Your blog post
Blog post description.
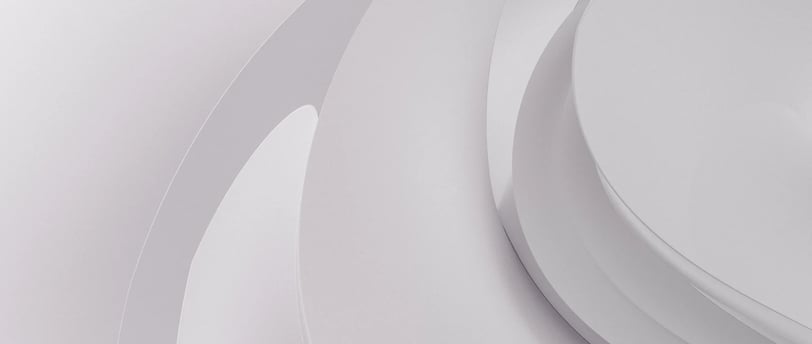

To set up a 360-degree virtual production (LED Volume) tied to Unreal Engine and determine all IP addresses for a multi-camera film virtual production, a filmmaker needs to consider both the hardware and network configuration. Here's an ideal setup and explanation for the initial configuration and proper operation using up-to-date technology:
1. Network Design:
For a high-performance 360-degree virtual production, the computer network should be designed to handle large amounts of real-time data and video streams, especially when using Unreal Engine for real-time rendering. A robust network will include several key components:
Switches and Routers: High-speed, low-latency switches (preferably 10GbE or higher) are required to manage the data flow between Unreal Engine, cameras, tracking systems, and the LED wall. A good practice is to have separate switches for Unreal Engine nodes and cameras.
Static IP Addressing: Use static IP addresses for every device in the system (cameras, rendering nodes, servers, LED controllers) to ensure stable and consistent communication. A filmmaker can create a subnet (e.g., 192.168.1.x) for each part of the setup.
2. Devices and Network Overview:
Cameras (Tracking & Video Feeds): If using one or two cameras (such as ARRI, RED, or Sony with camera tracking systems like OptiTrack, Vicon, or Vive Trackers), each camera will have at least one IP address for camera control and another for tracking data. Typically, the cameras are connected via Ethernet or wireless systems.
Example:Camera 1 (Control): 192.168.1.10
Camera 1 (Tracking): 192.168.1.11
Camera 2 (Control): 192.168.1.12
Camera 2 (Tracking): 192.168.1.13
Unreal Engine Rendering Nodes: Unreal Engine is usually deployed on multiple workstations (nodes), each contributing to rendering different sections of the virtual environment. Each node needs a dedicated IP address.
Example:Rendering Node 1: 192.168.1.20
Rendering Node 2: 192.168.1.21
LED Volume Controllers: The LED Volume has its own control system, which typically includes processors or LED controllers. Each controller should have an IP address for both real-time display configuration and synchronization with Unreal Engine.
Example:LED Controller 1: 192.168.1.30
LED Controller 2: 192.168.1.31
Timecode System (Genlock/Synchronization): For seamless synchronization between virtual and real-world elements, a timecode generator or genlock system is necessary. The device generating the timecode will also be part of the network.
Example:Timecode Generator: 192.168.1.40
Media Servers and Other Assets: A filmmaker might also have media servers or storage devices for assets and backups, each with its own IP.
Example:Media Server: 192.168.1.50
Asset Server: 192.168.1.51
Tracking Systems (OptiTrack/Vive Trackers): These devices manage the positional data of cameras or actors in the virtual space. They will each have IP addresses.
Example:OptiTrack System: 192.168.1.60
3. Initial Configuration:
Step 1: Configure the Network
Set up the router and switches. Assign IP addresses to each device based on its role (cameras, rendering nodes, LED controllers, etc.). Use static IPs to avoid issues with DHCP reassignments.
Segment the network using VLANs if necessary. For instance, A filmmaker might want separate VLANs for camera control, tracking, and rendering.
Step 2: Unreal Engine Configuration
Configure Unreal Engine Live Link for tracking data input. Unreal Engine Live Link can receive data from multiple camera tracking systems like OptiTrack, Vive Trackers, or ARKit.
Assign IPs for communication between Unreal Engine and the camera systems.
Set up the nDisplay configuration for rendering across multiple nodes (if applicable). nDisplay uses IP addresses for each rendering node to distribute the rendering workload.
Step 3: LED Volume Setup
Integrate the LED controllers into the network. Most controllers have configuration software to set up display laA filmmakerts and sync with Unreal Engine.
Assign IP addresses to LED volume panels and ensure that the controllers are receiving the rendered frames from the Unreal Engine nodes.
Step 4: Camera and Timecode Sync
Set up camera tracking via the chosen system and verify the positional data is correctly sent to Unreal Engine.
Ensure timecode sync (using a master clock) is being sent to both the LED volume and the cameras. This is crucial to avoid any rendering lag or timing mismatch between real-world actions and the virtual environment.
4. Maintaining the Setup:
Monitoring the Network: Use network monitoring tools (such as SolarWinds, Wireshark, or similar) to track IP traffic and ensure all devices communicate without bottlenecks. This is important for detecting latency issues or dropped packets.
Real-Time Synchronization: Regularly check the synchronization between the cameras, LED walls, and Unreal Engine. If there are delays, adjust the timecode and synchronization settings to ensure all systems remain in sync.
Updating Firmware & Software: Keep Unreal Engine, camera firmware, LED controllers, and tracking systems up to date to ensure compatibility and performance improvements. Ensure Unreal Engine’s plugins for Live Link, nDisplay, and other tools are updated as well.
By following this process, A filmmaker can build a stable and high-performing virtual production setup with Unreal Engine that handles the complex IP structure of a multi-camera, real-time, 360-degree LED Volume environment.
4o
A filmmaker said:
explain it to me how to setup like I was a 12 year old with proper terminology
Ultimate Film Portal said:
Ultimate Film Portal
Let’s break it down in a simple way, step by step, as if A filmmaker were setting up a 360-degree virtual production with Unreal Engine for the first time. We’ll use basic terms but still include the important ideas.
1. What is a Virtual Production with LED Volume?
Imagine A filmmaker have a giant curved screen (called an LED Volume) around a movie set. This screen shows digital backgrounds that are created in real-time by a computer using a program called Unreal Engine. It helps make virtual worlds come to life, so actors can act in front of them, and it feels like they're really in that place.
To make all this work, everything on set needs to "talk" to each other using a special language called IP addresses, which are like street addresses for all the different devices (computers, cameras, and LED screens) on a network.
2. Why Do We Need IP Addresses?
Every device (camera, computer, LED controller) needs to be connected to the same "street" or network, so they can send information back and forth. We give each device its own unique IP address to know where to send its information.
3. Here’s How A filmmaker Set It Up (Like Building a City):
Step 1: Set Up the Network (The Roads)
Think of the network as the roads in A filmmakerr city that connect everything together. A filmmaker need a good road system to move things around quickly. To set this up, A filmmaker use:
A Router (the big map that tells everyone where to go) and
Switches (like stoplights that help control the flow of traffic).
Each device (like cameras and LED screens) will have a specific IP address, so it knows where to send its data.
Step 2: Connect the Cameras (A filmmakerr Eyes)
The cameras will be filming the actors. These cameras might need to know where they are in the virtual world, so we use tracking devices to tell the cameras exactly where they're pointing. A filmmaker give each camera two addresses:
One IP for control (to tell the camera what to do).
One IP for tracking (to tell the camera where it is in space).
For example:
Camera 1: IP address 192.168.1.10 (control) and 192.168.1.11 (tracking).
Camera 2: IP address 192.168.1.12 (control) and 192.168.1.13 (tracking).
Step 3: Set Up the Computers (A filmmakerr Brains)
The computers running Unreal Engine are like A filmmakerr brains—they create the world on the LED screen. These computers (called nodes) work together to display the digital environment. Each one also needs its own IP address:
Rendering Node 1: IP address 192.168.1.20.
Rendering Node 2: IP address 192.168.1.21.
These computers divide the work of creating the picture and send it to the LED screen.
Step 4: Set Up the LED Screen (A filmmakerr Walls)
The LED Volume is A filmmakerr big wall of screens, and it shows the virtual world created by the computers. These LED screens are controlled by special devices called LED controllers. They need IP addresses too, to receive the images from the computers:
LED Controller 1: IP address 192.168.1.30.
LED Controller 2: IP address 192.168.1.31.
The controllers make sure the digital background matches what the camera sees, so everything looks real.
Step 5: Timecode and Sync (Keeping Time Like a Clock)
For the virtual production to work smoothly, everything needs to stay in perfect time (like dancing in sync). A filmmaker use something called a timecode generator to keep the LED walls, cameras, and computers synchronized, so they all show the right thing at the right time:
Timecode Generator: IP address 192.168.1.40.
This is like a master clock, making sure that the cameras and screens work together perfectly without any delays.
4. Putting it All Together (Running A filmmakerr City Smoothly)
Network Monitoring: A filmmaker can use special tools (like watching traffic on a map) to see if everything is running smoothly. These tools let A filmmaker check if anything is slowing down or not working.
Updates: Make sure to keep all the software up to date, just like updating apps on A filmmakerr phone, so that everything stays fast and works well with new technology.
Simple Summary:
A filmmaker’re building a system where the cameras, LED screens, and computers all need to “talk” to each other using IP addresses. Each device gets its own address, and they are connected through the network (the roads). By syncing everything with a timecode generator, A filmmaker make sure they all work together smoothly—so that the actors look like they’re standing inside a virtual world.
It’s like managing a mini city where everyone needs the right address to get things done properly!
4o
A filmmaker said:
explain everything there needs to know in becoming a professional LED Volume technologist with the following- Switches and Routers: High-speed, low-latency switches (preferably 10GbE or higher) are required to manage the data flow between Unreal Engine, cameras, tracking systems, and the LED wall. A good practice is to have separate switches for Unreal Engine nodes and cameras.
Ultimate Film Portal said:
Ultimate Film Portal
Memory updated
Becoming a professional LED Volume technologist requires a deep understanding of how different technologies work together to create seamless virtual productions. Let's break down the key technical areas A filmmaker need to master, focusing on switches and routers, which are essential to managing data flow between Unreal Engine, cameras, tracking systems, and the LED walls.
1. Understanding Switches and Routers:
Routers and switches are the backbone of A filmmakerr network. These devices manage how data travels between computers, cameras, tracking systems, and LED controllers.
Routers: Routers act as the “traffic cops” of A filmmakerr network. They decide where data packets (little pieces of information) go, and make sure they get to the right device.
Switches: Switches are like busy intersections that help direct the data packets between devices (computers, cameras, LED panels). They handle all the internal communication between devices that are connected to the network.
2. Why High-Speed Switches Matter:
In an LED Volume production, A filmmaker are dealing with a lot of data being sent back and forth in real-time. The video data from cameras, the 3D rendering from Unreal Engine, and the tracking data from systems like Vicon or OptiTrack all need to reach their destination instantly to avoid lag (delay) or dropped frames (visual glitches).
High-speed, low-latency switches (with speeds of 10GbE or higher) are necessary because they ensure that data moves quickly between the computers and devices without bottlenecks or slowdowns. "Low-latency" means that there’s minimal delay in the data transfer, which is critical for virtual production where timing is everything.
3. Separate Switches for Unreal Engine Nodes and Cameras:
A best practice is to have separate network switches for different types of devices:
One switch for Unreal Engine nodes: These are the computers that create the 3D virtual world in real-time. By having them on their own switch, A filmmaker ensure that the computers can talk to each other without being slowed down by traffic from the cameras or tracking systems.
One switch for cameras and tracking systems: Cameras and tracking systems (like motion capture) are constantly sending data about the real-world environment to Unreal Engine. This data needs to flow smoothly without affecting the performance of the rendering system.
4. Types of Switches A filmmaker Need:
Managed vs. Unmanaged Switches:
Managed switches give A filmmaker control over how data is handled. A filmmaker can prioritize certain devices, allocate bandwidth (how much data can flow through), and monitor traffic. These are important in professional LED Volume setups.
Unmanaged switches just pass data along without offering much control. They are less ideal for complex setups because A filmmaker can’t tweak performance as needed.
Layer 2 vs. Layer 3 Switches:
Layer 2 switches handle traffic within a single network.
Layer 3 switches can route traffic between different networks (like between the camera network and the Unreal Engine network).
For professional setups, Layer 3 switches are preferred because they offer better control over data routing.
5. Setting Up a 10GbE (or Higher) Network:
10GbE stands for 10 Gigabit Ethernet, which means the network can transfer up to 10 billion bits of data per second. This is fast enough to handle the large data streams that come from cameras, Unreal Engine rendering, and LED walls.
To set this up:
Ensure all A filmmakerr network components (switches, routers, cables) support 10GbE or higher speeds.
Use fiber optic cables for longer distances or when connecting between different rooms or buildings, as fiber can handle high speeds over long distances with less signal loss.
For shorter distances, A filmmaker can use Cat6a or Cat7 Ethernet cables, which can handle 10GbE speeds up to about 100 meters.
6. Setting Up Separate VLANs (Virtual Local Area Networks):
In large-scale productions, A filmmaker may want to segment A filmmakerr network into different VLANs. A VLAN allows A filmmaker to create multiple "virtual networks" on the same physical switch, which helps organize traffic better.
VLAN for Unreal Engine Nodes: This VLAN would handle all the communication between A filmmakerr Unreal Engine rendering computers.
VLAN for Cameras and Tracking: This VLAN would manage the data coming from the cameras and tracking systems.
VLANs keep data separate and ensure that one part of the network doesn’t overwhelm the other. This is important because camera data can be bandwidth-heavy and could slow down the rendering if it’s all on the same network.
7. Monitoring and Troubleshooting A filmmakerr Network:
Use network monitoring tools like SolarWinds or Wireshark to keep an eye on data traffic. These tools allow A filmmaker to detect any slowdowns or issues in real time.
QoS (Quality of Service): On managed switches, A filmmaker can use QoS to prioritize certain types of traffic. For example, A filmmaker might want to make sure the data from A filmmakerr LED walls gets the highest priority, so it always receives the data it needs without any delay.
8. Router Configuration:
A high-performance router will connect A filmmakerr internal network (switches) to the outside world (like the internet) and manage all the external data traffic.
Configure A filmmakerr router to handle high amounts of data, and make sure it supports features like port forwarding, firewall settings, and bandwidth management to give A filmmaker full control over A filmmakerr production environment.
9. Practical Example of a Setup:
Here’s a simple setup with two separate switches and high-speed connections:
Switch 1 (Unreal Engine Nodes):
Connect Unreal Engine computers (Rendering Node 1, Rendering Node 2) to this switch.
Each computer has its own 10GbE connection to the switch.
Switch 2 (Cameras and Tracking):
Connect cameras and tracking systems to this switch. Each camera gets a high-speed connection.
Router:
Connect both switches to the router. The router controls traffic going to and from the outside world (like downloading assets from the internet).
With this setup, each part of the system can send and receive data quickly, without getting in the way of other devices.
10. Future-Proofing:
As technology improves, speeds will get even faster, and new tools will come out for managing complex virtual productions. Keep learning about new networking technologies, switch improvements, and Unreal Engine updates to stay ahead in the field.
Summary:
To become a professional LED Volume technologist, A filmmaker need to understand the importance of high-speed, low-latency switches and routers that manage all the data. A filmmaker should also separate A filmmakerr network into parts—one for Unreal Enginenodes and one for cameras and tracking systems—so they can communicate without slowing each other down. Using managed switches, 10GbE or higher networks, VLANs, and monitoring tools, A filmmaker can ensure everything runs smoothly in A filmmakerr virtual production setup.
4o
A filmmaker said:
explain everything there needs to know in becoming a professional LED Volume technologist with the following- Static IP Addressing: Use static IP addresses for every device in the system (cameras, rendering nodes, servers, LED controllers) to ensure stable and consistent communication. A filmmaker can create a subnet (e.g., 192.168.1.x) for each part of the setup.
Ultimate Film Portal said:
Ultimate Film Portal
Memory updated
Becoming a professional LED Volume technologist involves mastering the network configuration of A filmmakerr virtual production system, and static IP addressing is a critical part of that. Let’s break down everything A filmmaker need to know about using static IP addresses in an LED Volume setup.
1. What is Static IP Addressing?
Every device connected to a network (like cameras, rendering nodes, servers, and LED controllers) needs an IP addressto communicate. An IP address is like a phone number for devices: it's how they find and talk to each other.
Static IP addresses are manually assigned and don’t change over time. This ensures that every device in A filmmakerr system always has the same address, which makes communication between them stable and predictable.
This is different from dynamic IP addresses, which are automatically assigned by a router and can change each time a device connects to the network.
2. Why Use Static IP Addresses in Virtual Production?
In virtual production, stable communication is crucial. If a camera, Unreal Engine node, or LED controller has a changing IP address, it can disrupt the flow of data, causing delays or even complete loss of communication. Static IPs prevent this from happening by locking in the address for each device.
Cameras: Each camera needs a stable IP address so it can always send video data and tracking information to the Unreal Engine without interruptions.
Rendering Nodes: These are the computers generating the virtual environment. They need static IPs so they can always communicate with each other and the LED walls.
LED Controllers: The LED screens rely on controllers to display the right images. A stable IP ensures the Unreal Engine can always send images to the correct controller.
3. Setting Up a Subnet
When assigning IP addresses, it’s important to keep everything organized. This is where subnets come in. A subnet is a smaller network within a larger network, and it helps group similar devices together.
Let’s say A filmmakerr network uses the address range 192.168.1.x (where "x" is a number from 1 to 254). A filmmaker can divide this range into different groups for different parts of A filmmakerr setup:
192.168.1.1 to 192.168.1.50: Cameras
192.168.1.51 to 192.168.1.100: Unreal Engine rendering nodes
192.168.1.101 to 192.168.1.150: LED controllers
192.168.1.151 to 192.168.1.200: Media servers and storage
By assigning specific ranges of addresses to specific types of devices, A filmmaker can easily track which devices belong to which part of the system. It also makes troubleshooting easier.
4. How to Set Up Static IP Addresses
To assign static IP addresses, A filmmaker will need to log into each device’s settings and manually enter the IP address A filmmaker want it to have. Here’s how A filmmaker can do this for different types of devices:
For Cameras:
Access the camera settings: This is usually done through a web interface. A filmmaker can enter the camera’s current IP address into a web browser (something like 192.168.1.x).
Find the network settings: Look for an option to set a static IP.
Enter the IP address: Choose an address from A filmmakerr predefined subnet (e.g., 192.168.1.10 for Camera 1).
Set the Subnet Mask: Typically, for most small networks, the subnet mask will be 255.255.255.0.
Save the settings: Once saved, the camera will always use this IP address.
For Unreal Engine Rendering Nodes:
Go to the computer’s network settings.
Open the IP settings and change from dynamic (DHCP) to static.
Assign the static IP address from the range A filmmaker set aside for rendering nodes (e.g., 192.168.1.51).
Set the Subnet Mask to 255.255.255.0.
Apply the settings. Now the computer will always use this static IP when connected.
For LED Controllers:
Access the controller’s settings (usually through a web interface or software provided by the manufacturer).
Set the static IP (e.g., 192.168.1.101).
Save and restart the controller so the settings take effect.
5. Understanding Subnet Masks
A subnet mask is part of how A filmmakerr network understands which devices are "local" (within A filmmakerr network) and which are outside (like on the internet). For most small setups, the subnet mask is 255.255.255.0. This means that the first three numbers in the IP address (e.g., 192.168.1) must be the same for all devices to talk to each other directly.
6. Network Example for LED Volume Production
Here’s an example of how A filmmaker might set up A filmmakerr network using static IPs and subnets for a small LED volume production:
Cameras (192.168.1.10 - 192.168.1.20):
Camera 1: 192.168.1.10
Camera 2: 192.168.1.11
Rendering Nodes (192.168.1.50 - 192.168.1.60):
Unreal Engine Node 1: 192.168.1.50
Unreal Engine Node 2: 192.168.1.51
LED Controllers (192.168.1.100 - 192.168.1.110):
LED Controller 1: 192.168.1.100
LED Controller 2: 192.168.1.101
Timecode Generator:
192.168.1.120
This organization ensures that all devices can communicate easily with each other, and A filmmaker always know where to find each device on the network.
7. Gateway and DNS Settings
When setting static IPs, A filmmaker may also need to configure gateway and DNS settings. The gateway is the device that connects A filmmakerr internal network to the internet (usually A filmmakerr router), and the DNS translates domain names (like google.com) into IP addresses. In most cases, these settings will look like this:
Gateway: The IP address of A filmmakerr router, typically 192.168.1.1.
DNS: A filmmaker can use a public DNS server like Google’s (8.8.8.8) or A filmmakerr own router’s IP (192.168.1.1).
8. Advantages of Static IPs in Virtual Production
Reliability: Static IPs ensure that A filmmakerr cameras, controllers, and rendering nodes can always find and communicate with each other, preventing connection issues during production.
Consistency: Since IP addresses never change, A filmmaker avoid potential delays or errors when devices reconnect after rebooting or moving to different parts of the set.
Easier Troubleshooting: If something goes wrong, A filmmaker can quickly identify and isolate problems because A filmmaker know exactly where each device is on the network.
Performance: Static IPs, combined with the right subnetting, help reduce network traffic issues, keeping the entire production smooth and uninterrupted.
9. Maintaining A filmmakerr Static IP Setup
Once A filmmakerr network is set up, it’s important to document all the static IP addresses assigned to each device. Create a network map listing all devices and their corresponding IP addresses, so if something goes wrong, A filmmaker can troubleshoot quickly.
Summary:
As a professional LED Volume technologist, A filmmaker need to assign static IP addresses to every device in A filmmakerr setup to ensure stable communication. A filmmaker can organize A filmmakerr devices into subnets (like cameras, rendering nodes, and LED controllers) to keep everything organized. By manually setting IP addresses and subnet masks, A filmmaker make sure A filmmakerr devices can talk to each other without interruptions, helping A filmmakerr virtual production run smoothly.
4o
A filmmaker said:
explain everything there needs to know in becoming a professional LED Volume technologist with the following - Initial Configuration: Step 1: Configure the Network Set up the router and switches. Assign IP addresses to each device based on its role (cameras, rendering nodes, LED controllers, etc.). Use static IPs to avoid issues with DHCP reassignments. Segment the network using VLANs if necessary. For instance, A filmmaker might want separate VLANs for camera control, tracking, and rendering.
Ultimate Film Portal said:
Ultimate Film Portal
Memory updated
To become a professional LED Volume technologist, it's essential to understand how to properly configure the network in a virtual production environment. This includes setting up routers and switches, assigning static IP addresses, and segmenting the network using VLANs to ensure smooth, efficient, and organized communication between all devices. Let’s break down the initial configuration process step by step.
Step 1: Configure the Network
The first thing to do is establish a reliable network that connects all A filmmakerr devices, such as cameras, rendering nodes, LED controllers, tracking systems, and media servers. Here’s how to approach it:
A. Set Up the Router and Switches
Router: The router is A filmmakerr network’s central hub, managing traffic between A filmmakerr internal devices and the outside world (like the internet). It acts as a "gatekeeper," directing data between internal and external networks.
A filmmaker want a high-performance router capable of handling the high data throughput required for virtual production. It should support at least 10GbE speeds, be capable of handling multiple IP addresses, and offer advanced features like VLAN support, firewall settings, and Quality of Service (QoS) control.
Switches: Switches connect devices (such as cameras, computers, and LED controllers) to the network and allow them to communicate with each other. For high-speed communication, A filmmaker should use managed switches with 10GbE or higher speeds. Managed switches allow A filmmaker to control traffic and prioritize devices to ensure smooth operation.
Unmanaged switches, while easier to set up, don’t offer the control needed for professional virtual production, so they are not recommended.
B. Assign IP Addresses to Each Device
To ensure stable communication between devices, A filmmaker assign static IP addresses to each piece of equipment. Static IPs are preferable to dynamic ones because they stay the same, preventing devices from losing track of each other due to address changes.
Here's how to assign IP addresses:
Cameras: Assign each camera a unique IP address. If A filmmaker have camera tracking systems (like Vicon or OptiTrack), they may need a separate IP for tracking data.
Example:Camera 1 (Control): 192.168.1.10
Camera 1 (Tracking): 192.168.1.11
Camera 2 (Control): 192.168.1.12
Rendering Nodes (Unreal Engine Computers): These are the computers that handle real-time rendering of the virtual environments. Each node should also have its own static IP.
Example:Rendering Node 1: 192.168.1.20
Rendering Node 2: 192.168.1.21
LED Controllers: Each controller that manages sections of the LED wall needs its own IP to receive rendered images from the computers.
Example:LED Controller 1: 192.168.1.30
LED Controller 2: 192.168.1.31
Tracking Systems: Devices like motion capture systems or camera tracking software also need static IPs to send data back to the rendering nodes.
Example:OptiTrack System: 192.168.1.40
Other Devices: Timecode generators, media servers, and storage systems should also have static IP addresses.
Example:Timecode Generator: 192.168.1.50
Media Server: 192.168.1.60
C. Subnet Mask and Gateway
Each device will also need a subnet mask and a gateway address:
Subnet Mask: Typically, for smaller networks, the subnet mask is 255.255.255.0. This mask ensures that all devices with the same first three parts of their IP addresses (e.g., 192.168.1.x) can communicate with each other directly.
Gateway: The gateway is the address of A filmmakerr router, which directs traffic in and out of the local network. The gateway IP is typically something like 192.168.1.1.
D. Use Static IPs to Avoid DHCP Reassignments
In a dynamic network, devices are assigned IP addresses automatically by a system called DHCP (Dynamic Host Configuration Protocol). While this is convenient in homes or small offices, it’s not ideal for virtual production. If a camera or rendering node gets a different IP address every time it reconnects, A filmmaker could lose connection stability.
By manually assigning static IP addresses, A filmmaker ensure that devices keep the same address every time, making communication reliable and predictable.
Step 2: Segment the Network Using VLANs (Virtual Local Area Networks)
In larger productions, where A filmmaker may have dozens of cameras, rendering nodes, and other devices, it’s a good idea to segment the network using VLANs. This helps keep different types of traffic separate, improving performance and security.
A. What is a VLAN?
A VLAN is like creating virtual lanes of traffic on the same physical network. Each VLAN is a separate, isolated network within the overall system, allowing A filmmaker to group devices together based on their function (e.g., cameras, Unreal Engine nodes, LED controllers) and prevent them from interfering with each other’s data flow.
B. Why Use VLANs?
Reduce Congestion: By separating devices into different VLANs, A filmmaker ensure that traffic from one group (e.g., cameras) doesn’t slow down another group (e.g., rendering nodes).
Improve Security: Devices in one VLAN can only talk to other devices in the same VLAN unless A filmmaker specifically allow traffic to pass between them. This isolates critical systems, making them more secure.
Simplify Troubleshooting: With VLANs, it’s easier to isolate network issues, as A filmmaker know which group of devices is causing the problem.
C. Setting Up VLANs
Let’s assume A filmmaker want to segment A filmmakerr network into three VLANs:
VLAN 10 (Cameras): This VLAN will handle camera control and tracking data. A filmmaker might assign 192.168.10.x as the IP address range for this VLAN.
Example devices:
Camera 1: 192.168.10.10
Camera 2: 192.168.10.11
Tracking system: 192.168.10.20
VLAN 20 (Rendering Nodes): This VLAN will be for the computers running Unreal Engine, responsible for creating the virtual environment. Use 192.168.20.x as the IP range.
Example devices:
Rendering Node 1: 192.168.20.10
Rendering Node 2: 192.168.20.11
VLAN 30 (LED Controllers): This VLAN will handle the controllers that drive the LED walls. Assign 192.168.30.x for this group.
Example devices:
LED Controller 1: 192.168.30.10
LED Controller 2: 192.168.30.11
D. Configuring VLANs on the Switch
Access the switch’s management interface: Most managed switches allow A filmmaker to create VLANs through a web-based interface or command-line interface.
Create the VLANs: Create VLANs by giving each one a unique identifier (like VLAN 10 for cameras, VLAN 20 for Unreal Engine nodes, etc.).
Assign ports to VLANs: Each device connects to the switch through a port. Assign each port to the appropriate VLAN based on the device that is connected. For example, if Camera 1 is plugged into port 1, assign port 1 to VLAN 10.
Configure inter-VLAN communication (optional): If some devices need to communicate across VLANs (for example, rendering nodes need to talk to the LED controllers), A filmmaker need to configure routing between VLANs on the switch or router.
Step 3: Verify and Test the Setup
Once A filmmaker’ve assigned static IPs and set up VLANs, it’s essential to verify that everything is working correctly:
Ping each device to ensure it responds and is reachable over the network.
Test data flow between devices by checking camera feeds, rendering outputs, and LED displays to ensure they’re all functioning as expected.
Monitor network performance using tools like Wireshark or the switch’s built-in monitoring system to check for any bottlenecks or connection issues.
Summary:
As a professional LED Volume technologist, A filmmaker need to configure the network by setting up high-performance routersand switches, assigning static IP addresses to every device, and using VLANs to segment the network. Static IPs ensure stable communication, while VLANs help reduce congestion, improve security, and simplify troubleshooting. Properly setting up these elements ensures A filmmakerr virtual production system runs smoothly and efficiently.
4o
A filmmaker said:
explain everything there needs to know in becoming a professional LED Volume technologist with the following - Unreal Engine Configuration Configure Unreal Engine Live Link for tracking data input. Unreal Engine Live Link can receive data from multiple camera tracking systems like OptiTrack, Vive Trackers, or ARKit. Assign IPs for communication between Unreal Engine and the camera systems. Set up the nDisplay configuration for rendering across multiple nodes (if applicable). nDisplay uses IP addresses for each rendering node to distribute the rendering workload.
Ultimate Film Portal said:
Ultimate Film Portal
Memory updated
To become a professional LED Volume technologist, understanding how to configure Unreal Engine for real-time tracking and rendering is essential. This involves using tools like Live Link for camera and tracking system data and nDisplay for rendering across multiple computers (nodes). Here’s an in-depth guide on how to set these up.
1. Unreal Engine Live Link Configuration for Tracking Data
Live Link is a powerful feature in Unreal Engine that lets A filmmaker stream data (like camera position, tracking data, or animation) into the engine in real-time. This is especially useful in virtual production because it allows A filmmaker to sync virtual cameras and real-world motion capture data seamlessly.
A. What is Live Link?
Live Link takes tracking data from external systems (like OptiTrack, Vive Trackers, or ARKit) and streams it into Unreal Engine. This allows Unreal to know where A filmmakerr real-world cameras or actors are in 3D space, making it possible to align the virtual environment correctly with real-world elements.
B. Setting Up Live Link in Unreal Engine
Install the Live Link Plugin:
Go to Edit > Plugins in Unreal Engine.
Search for Live Link and enable it.
A filmmaker might need to restart Unreal Engine after enabling the plugin.
Connect A filmmakerr Tracking System:
For systems like OptiTrack, Vive Trackers, or ARKit, A filmmaker need to install their respective plugins or drivers.
OptiTrack: OptiTrack has its own plugin for Unreal Engine, which A filmmaker can install from OptiTrack’s website.
Vive Trackers: A filmmaker can integrate Vive Trackers using plugins that connect to SteamVR, which Unreal Engine can recognize.
ARKit: For iOS devices, Unreal supports ARKit, which can stream real-time tracking data from A filmmakerr iPhone or iPad.
Set Up the Live Link Source:
Once the tracking system is connected, go to Window > Live Link to open the Live Link window.
In the Live Link window, click Source and add A filmmakerr tracking system as a source. For example:
If A filmmaker’re using OptiTrack, A filmmaker’d select OptiTrack as the source and input the IP address of the OptiTrack server.
If using Vive Trackers, connect them via SteamVR and select SteamVR as the source.
Assign Tracking Data to Cameras or Objects:
Once connected, A filmmaker can assign tracking data to A filmmakerr cameras or 3D objects in Unreal.
Select the object (like a camera) and assign it to the correct Live Link subject. For example, if Camera 1 is receiving data from OptiTrack, assign Camera 1’s position and rotation to the OptiTrack tracking data in Unreal Engine.
2. Assign IP Addresses for Communication Between Unreal Engine and Camera Systems
Each camera and tracking system needs to communicate with Unreal Engine via IP addresses to send tracking data accurately. Assigning static IP addresses ensures that this communication is stable and consistent.
A. How to Assign IP Addresses to Cameras
Access Camera Settings:
Log in to the camera or tracking system’s network settings (usually through a web interface).
Assign a Static IP:
Manually assign an IP address to each camera based on A filmmakerr network plan (e.g., 192.168.1.10 for Camera 1, 192.168.1.11 for Camera 2).
Configure in Unreal:
When adding the camera or tracking system to Live Link in Unreal, ensure that the IP addresses match what A filmmaker’ve assigned.
B. Ensure Proper Network Setup:
The camera and Unreal Engine must be on the same subnet. For example, if A filmmakerr cameras are on the 192.168.1.xsubnet, A filmmakerr Unreal Engine rendering nodes should also be on the same subnet (e.g., 192.168.1.20, 192.168.1.21, etc.).
Make sure that firewalls or network restrictions aren’t blocking communication between the cameras and Unreal Engine.
3. Set Up nDisplay Configuration for Rendering Across Multiple Nodes
nDisplay is Unreal Engine’s tool for distributing the rendering process across multiple computers (nodes). In a virtual production environment with large LED walls, rendering can be very demanding, so nDisplay allows A filmmaker to split this work between multiple machines.
A. What is nDisplay?
nDisplay is used to create large, synchronized displays by having multiple Unreal Engine instances (running on different computers) work together. This is crucial for LED Volume setups where multiple parts of the screen need to show different parts of a 3D environment, all synchronized in real-time.
B. Setting Up nDisplay in Unreal Engine
Install the nDisplay Plugin:
Go to Edit > Plugins and search for nDisplay.
Enable the plugin and restart Unreal Engine.
Create an nDisplay Configuration File:
The nDisplay configuration file tells Unreal Engine how to distribute rendering across different computers (nodes).
In Unreal Engine’s Content Browser, create a new nDisplay Config asset (right-click, then nDisplay > nDisplay Config Asset).
Inside this file, A filmmaker define:
Cluster Nodes: Each computer (or node) that will render part of the scene.
Displays: Which part of the virtual world each node will render.
Cameras: Define where the cameras are in the virtual space, so each node knows what to render.
Assign IP Addresses to Nodes:
Each rendering node (computer) will have its own static IP address (e.g., 192.168.1.20 for Node 1, 192.168.1.21 for Node 2).
In the nDisplay Config file, assign the IP addresses of each node under Cluster Nodes. This tells Unreal Engine where to send the rendering instructions for each part of the scene.
Sync Rendering and Displays:
nDisplay uses a feature called genlock to keep all the nodes in sync. A filmmaker need to configure the genlock settings to ensure all the computers are rendering in perfect synchronization with the cameras and LED walls.
C. Launch nDisplay Across Multiple Nodes
Run the nDisplay Launcher:
Use the nDisplay Launcher to start Unreal Engine on all nodes simultaneously. The launcher coordinates which part of the scene each node is responsible for rendering.
Test the Setup:
Once everything is configured, test the system by running a virtual environment on A filmmakerr LED volume. Check that all nodes are rendering their part of the scene correctly, and that the synchronization between nodes is smooth.
Summary:
To configure Unreal Engine for professional virtual production:
Use Live Link to receive real-time tracking data from systems like OptiTrack, Vive Trackers, or ARKit. Make sure tracking data is properly mapped to A filmmakerr cameras or 3D objects in Unreal Engine.
Assign static IP addresses to every camera and rendering node to ensure stable communication with Unreal Engine.
Set up nDisplay for distributed rendering across multiple computers (nodes) by creating a configuration file that tells Unreal how to split the rendering workload, and assign IPs to each node to manage this. Use genlock to keep all displays synchronized.
By mastering these configurations, A filmmaker ensure smooth real-time rendering and tracking in large-scale LED Volume environments, critical for professional virtual production.
4o
A filmmaker said:
explain everything there needs to know in becoming a professional LED Volume technologist with the following - LED Volume Setup Integrate the LED controllers into the network. Most controllers have configuration software to set up display laA filmmakerts and sync with Unreal Engine. Assign IP addresses to LED volume panels and ensure that the controllers are receiving the rendered frames from the Unreal Engine nodes.
Ultimate Film Portal said:
Ultimate Film Portal
Memory updated
Becoming a professional LED Volume technologist involves mastering the setup and integration of the LED Volume, including configuring the LED controllers and ensuring smooth communication with Unreal Engine for real-time rendering. Let’s dive into everything A filmmaker need to know about setting up an LED Volume.
1. What is an LED Volume?
An LED Volume is a large, curved screen made up of many smaller LED panels. It’s used in virtual production to display real-time, interactive environments rendered by Unreal Engine, providing a visually immersive background for actors and sets. The LED panels are controlled by LED controllers, which coordinate the content displayed across the entire wall.
2. Integrating LED Controllers into the Network
LED controllers are the key components that manage the content shown on the LED panels. They take the rendered images from Unreal Engine and distribute them across the various LED panels to form the seamless background.
A. What Do LED Controllers Do?
LED controllers take real-time images or video content from the Unreal Engine rendering nodes and ensure it is displayed correctly on the LED panels.
They handle tasks like color calibration, synchronization (to ensure the content displayed across all panels is smooth and in sync), and managing the laA filmmakert of how images are divided and sent to different sections of the LED Volume.
B. Setting Up the LED Controllers in the Network
Here’s how A filmmaker integrate the LED controllers into the network:
Connect the LED Controllers to the Network:
The controllers must be connected to the same network as A filmmakerr Unreal Engine rendering nodes. Use high-speed Ethernet connections (ideally 10GbE or higher) to ensure fast, low-latency communication between the controllers and Unreal Engine.
Assign Static IP Addresses to the Controllers:
Just like cameras and rendering nodes, the LED controllers need static IP addresses to maintain stable communication.
Assign an IP address to each controller based on A filmmakerr network’s IP scheme (e.g., 192.168.1.30 for Controller 1, 192.168.1.31 for Controller 2).
Example of IP assignment:
LED Controller 1: 192.168.1.30
LED Controller 2: 192.168.1.31
Install the Controller Configuration Software:
Most LED controllers come with proprietary configuration software that lets A filmmaker manage display laA filmmakerts, resolution, brightness, color calibration, and more.
Install the software on a workstation connected to the network so A filmmaker can access and control the settings of the LED controllers.
Access the Controllers via Web Interface or Software:
Many LED controllers can be accessed either through their dedicated software or a web-based interface (by typing their IP address into a browser).
Log into the controller’s interface using its static IP address (e.g., typing 192.168.1.30 into a browser will open Controller 1’s settings).
Set the Display LaA filmmakert in the Controller Software:
Use the controller’s software to define the laA filmmakert of the LED Volume. This means telling the controller how the individual LED panels are arranged, which ensures the images sent from Unreal Engine are split correctly across the entire screen.
Input the panel resolution and overall size of the LED volume in the software to ensure Unreal Engine renders the correct resolution for the display.
Enable Synchronization (Genlock):
To prevent tearing (when part of an image is out of sync with the rest), the LED controller must be synchronized with the rendering nodes using genlock (or timecode sync). This ensures all parts of the image are displayed in perfect synchronization, even when rendered across multiple nodes.
Many controllers will have an option for syncing with external sources like timecode generators or directly with Unreal Engine’s rendering pipeline.
3. Assign IP Addresses to LED Panels (if necessary)
While most LED panels themselves are controlled by a centralized controller, in some advanced setups, individual panels or groups of panels may need to be assigned their own IP addresses. This ensures that the controller can directly communicate with specific parts of the wall for tasks like calibration, brightness control, or troubleshooting.
Check if the Panels Need IPs:
In most cases, individual LED panels will not need their own IPs as the controller manages them, but some high-end systems or complex setups might require it.
Assign IPs (if needed):
If A filmmakerr LED panels require direct addressing, assign static IPs to each group or individual panel, much like A filmmaker would for cameras or rendering nodes.
Example:
Panel Group 1: 192.168.1.40
Panel Group 2: 192.168.1.41
Configure the Panels in the Controller Software:
If A filmmakerr panels have individual IPs, enter those into the controller software and define the physical laA filmmakert of the panels so the controller knows which part of the image to send to each one.
4. Ensure Controllers Receive Rendered Frames from Unreal Engine
Now that the controllers are integrated into the network and the LED panels are set up, the next step is ensuring that the controllers are receiving real-time rendered frames from the Unreal Engine rendering nodes.
A. Unreal Engine to Controller Workflow
The rendered images need to flow from Unreal Engine to the LED controllers smoothly and in sync. Here’s how to set it up:
nDisplay Configuration (if using multiple rendering nodes):
If A filmmakerr LED Volume is being driven by multiple computers (nodes) running Unreal Engine, A filmmaker need to configure nDisplay to split the rendering workload across the nodes.
Make sure each nDisplay node (computer) knows which part of the virtual world to render and that the controllers are assigned the corresponding part of the display laA filmmakert.
Each Unreal Engine node will output part of the full image to the controller, which will combine these sections into a seamless display on the LED Volume.
Sync the Controllers with Unreal Engine (Genlock):
Synchronization is crucial to ensure that the frames rendered by Unreal Engine match the refresh rate and timing of the LED panels.
Use genlock to synchronize the Unreal Engine nodes with the LED controllers. This ensures that the images displayed on the LED panels are in perfect sync with the rendering process.
Many LED controllers have a genlock input where they can receive a timecode signal from Unreal Engine or an external timecode generator.
Test Frame Delivery:
Once everything is configured, run a test scene in Unreal Engine and check if the frames are being rendered correctly on the LED wall.
Look for any signs of frame drops, tearing, or latency. These issues can indicate problems with synchronization or network bandwidth between the rendering nodes and the LED controllers.
Monitor Performance:
Use monitoring tools to track the data flow between the Unreal Engine nodes and the LED controllers. This will help ensure that the network is performing efficiently and that the controllers are receiving the data they need without delay.
5. Calibration and Final Adjustments
After the LED panels are receiving the rendered frames from Unreal Engine, A filmmaker will need to make some final adjustments to ensure everything looks perfect:
Color Calibration: Use the LED controller software to adjust the color balance and brightness of the LED panels, ensuring that the colors on screen match the intended look in Unreal Engine.
Brightness and Contrast: Make sure the brightness and contrast are consistent across all panels to avoid any noticeable differences between sections of the wall.
Fine-tuning: Adjust the overall display settings in both Unreal Engine and the controller software to get the best possible image quality.
Summary:
To set up the LED Volume for virtual production:
Integrate LED controllers into the network by assigning static IP addresses, connecting them to the same network as Unreal Engine, and configuring them using their proprietary software.
Assign IP addresses to individual LED panels if necessary.
Ensure that the LED controllers receive real-time rendered frames from Unreal Engine by configuring the nDisplay system (if using multiple nodes), syncing the controllers and rendering nodes via genlock, and testing the frame delivery to the LED wall.
Finally, adjust color calibration and sync settings to make sure the display looks seamless and matches the real-time rendering from Unreal Engine.
By mastering these steps, A filmmaker ensure smooth operation of the LED Volume, allowing A filmmaker to create immersive, high-quality virtual productions.
4o
A filmmaker said:
explain everything there needs to know in becoming a professional LED Volume technologist with the following - Camera and Timecode Sync: Set up camera tracking via the chosen system and verify the positional data is correctly sent to Unreal Engine. Ensure timecode sync (using a master clock) is being sent to both the LED volume and the cameras. This is crucial to avoid any rendering lag or timing mismatch between real-world actions and the virtual environment.
Ultimate Film Portal said:
Ultimate Film Portal
Memory updated
In a professional LED Volume setup, one of the critical aspects is ensuring that the cameras, the LED wall, and the virtual environment are perfectly synchronized. This prevents visual errors such as lag, tearing, or timing mismatches between real-world actions and the virtual environment. Let’s break down everything A filmmaker need to know about setting up camera tracking and ensuring proper timecode sync.
1. Camera Tracking Setup
In virtual production, the physical cameras need to be tracked so that their position and orientation in the real world are accurately represented in the virtual environment rendered by Unreal Engine. The camera movement is tracked in real-time and sent to Unreal Engine to match the virtual camera’s position to the physical camera.
A. Choosing a Camera Tracking System
There are several camera tracking systems A filmmaker can use in virtual production. Some of the most popular options include:
OptiTrack: Uses infrared cameras and markers to track objects in 3D space.
Vive Trackers: Uses VR-based tracking, often with HTC Vive base stations.
ARKit: Uses the iPhone’s AR capabilities for camera tracking.
B. Setting Up the Camera Tracking System
Install and Calibrate the Tracking System:
Depending on the system, install the required cameras, base stations, or tracking devices around the set.
For OptiTrack, place tracking cameras around the set and ensure they have a clear view of the scene. Attach reflective markers to the physical camera to track its movement.
For Vive Trackers, place the base stations around the set and attach trackers to the camera. These base stations will detect the position of the trackers and relay that information to Unreal Engine.
Connect the Tracking System to Unreal Engine (Live Link):
Use Unreal Engine’s Live Link to connect the tracking system to the engine.
Go to Window > Live Link and add the tracking system as a source. For OptiTrack or Vive Trackers, select the appropriate plugin or integration (e.g., OptiTrack Live Link).
Ensure that each camera’s position, rotation, and focal length data are correctly mapped to Unreal Engine’s virtual camera.
Verify Camera Position and Orientation:
Once the tracking system is set up, move the physical camera around and ensure that the virtual camera in Unreal Engine mirrors its movement exactly. This ensures that the camera’s position and orientation are being tracked properly.
C. Troubleshooting Tracking Issues:
Lag or delay: If there’s a delay between the real camera movement and the virtual camera movement, check for network latency or connection issues. Ensure the tracking system and Unreal Engine are on the same fast network.
Drifting or misalignment: If the virtual camera drifts or doesn’t align with the physical camera, recalibrate the tracking system, ensuring markers and trackers are placed correctly and are not being obstructed.
2. Timecode Sync (Using a Master Clock)
Timecode synchronization is crucial in virtual production to ensure that all devices involved—such as cameras, LED walls, and rendering nodes—are running on the same timeline. Genlock (generator lock) or timecode ensures that the visuals displayed on the LED walls are perfectly synced with the real-world cameras, preventing glitches like tearing or mismatches between real and virtual actions.
A. What is Timecode Sync?
Timecode sync is the process of using a master clock to keep all systems—LED walls, cameras, audio, and Unreal Engine—synchronized, ensuring they all work in perfect harmony. This avoids issues such as:
Rendering lag: Where the virtual environment is out of sync with the camera movement.
Frame mismatches: Where the displayed frames on the LED wall do not match the camera’s current view.
B. Setting Up a Master Timecode Generator
Install a Timecode Generator:
A timecode generator is the master clock that keeps all devices in sync. Some popular timecode solutions include AJA Genlock or Blackmagic Sync Generator.
This device will generate a continuous clock signal (genlock) that is sent to all the devices on set, including cameras, Unreal Engine rendering nodes, and LED controllers.
Distribute Timecode to All Devices:
Connect the timecode generator to a distributor or sync box to ensure the timecode is sent to every device.
For the cameras, LED controllers, and rendering nodes, A filmmaker need to connect each device to this master timecode. Most devices have a timecode input or genlock port for this purpose.
Example:
Timecode Generator → Sync Box → Camera 1, Camera 2, Unreal Engine Rendering Node 1, LED Controller 1.
Configure Timecode in Unreal Engine:
In Unreal Engine, A filmmaker can set the timecode sync by going to Edit > Project Settings > Timecode and configuring the settings to sync with the timecode input. Ensure that Unreal Engine is reading the same timecode as A filmmakerr cameras and LED controllers.
For nDisplay setups, configure each rendering node to receive the timecode signal. This ensures that all nodes are in sync and displaying the correct frames.
Configure the Cameras to Sync to Timecode:
Most professional cameras (e.g., ARRI, RED, Sony) have a timecode input. Connect the timecode generator to the cameras using a BNC cable and configure the camera settings to sync with the external timecode source.
Make sure all the cameras are receiving and using the same timecode as Unreal Engine and the LED controllers.
C. Verify Synchronization
Test the Sync:
Once everything is connected, test the sync by moving the camera and observing the LED wall. The movements and the environment should be perfectly aligned without any noticeable lag.
Check that the frames being rendered by Unreal Engine and displayed on the LED wall are in sync with the camera’s movements.
Check for Tearing or Frame Mismatches:
If there is tearing (where part of an image is out of sync with the rest), this usually means that the devices aren’t properly genlocked. Recheck the timecode connections and ensure that the timecode generator is correctly synced with all devices.
Frame Rate Sync:
Ensure that all devices (cameras, LED walls, rendering nodes) are running at the same frame rate. For example, if the LED wall is running at 24 frames per second (FPS), the cameras should also be shooting at 24 FPS, and Unreal Engine should render the virtual environment at 24 FPS.
3. Addressing Lag and Mismatches
Sometimes, even with timecode sync, A filmmaker may encounter issues with lag or mismatches between real-world movements and virtual rendering. Here’s how to troubleshoot:
Latency in Camera Tracking:
If the camera’s position isn’t updating fast enough, check the tracking system for any connectivity issues or wireless interference. Ensure the tracking system is wired whenever possible to reduce latency.
Network Latency:
High network latency can cause delays between Unreal Engine nodes and LED controllers. Ensure A filmmaker are using low-latency, high-speed network connections (10GbE or higher) between all devices.
Frame Rate Differences:
Ensure all components are running at the same frame rate. Mismatched frame rates between the camera, Unreal Engine, and the LED wall can cause visible stutter or tearing. If needed, adjust the settings in Unreal Engine to match the camera’s frame rate.
4. Real-Time Adjustments
Even after everything is synced, virtual production environments often require real-time adjustments to maintain perfect timing between the real and virtual worlds.
On-the-fly adjustments: Many timecode generators and sync devices allow real-time adjustments without stopping production. Use these features to make small tweaks if there’s a slight mismatch.
Monitoring Tools: Use monitoring tools like Genlock monitors or network performance software to check if everything is staying in sync during filming. This is especially important for long shoots where small sync issues can grow over time.
Summary:
To ensure proper camera and timecode sync in a professional LED Volume setup:
Set up camera tracking using systems like OptiTrack, Vive Trackers, or ARKit. Verify that the tracking data is sent accurately to Unreal Engine via Live Link, ensuring the physical and virtual cameras move in sync.
Use a timecode generator to provide a master clock signal (genlock) to all devices—cameras, LED controllers, and Unreal Engine rendering nodes. This ensures everything stays in sync and prevents lag or mismatches between real-world actions and virtual content.
Test and troubleshoot for issues like tearing, frame mismatches, or network latency, ensuring the entire system works smoothly during production.
Mastering camera tracking and timecode sync is crucial for seamless virtual production, ensuring that all elements—real and virtual—are perfectly synchronized.
4o
A filmmaker said:
explain everything there needs to know in becoming a professional LED Volume technologist with the following - Camera and Timecode Sync Set up camera tracking via the chosen system and verify the positional data is correctly sent to Unreal Engine. Ensure timecode sync (using a master clock) is being sent to both the LED volume and the cameras. This is crucial to avoid any rendering lag or timing mismatch between real-world actions and the virtual environment.
Ultimate Film Portal said:
Ultimate Film Portal
In becoming a professional LED Volume technologist, one of the most critical responsibilities is ensuring camera tracking and timecode synchronization between the physical cameras, LED wall, and Unreal Engine. This prevents rendering lag and mismatches between the real-world camera movements and the virtual environment. Let's break this down into two essential parts: camera tracking and timecode sync.
1. Camera Tracking Setup
To ensure that the virtual world displayed on the LED wall aligns perfectly with the movements of the physical camera, A filmmaker need to set up a camera tracking system. This system captures the physical camera’s position and movement in 3D space and communicates this data to Unreal Engine in real time.
A. Choosing a Camera Tracking System
Popular camera tracking systems used in virtual production include:
OptiTrack: Uses infrared cameras and reflective markers attached to the physical camera.
Vive Trackers: Uses VR-based tracking with base stations to detect camera movement.
ARKit: Leverages the iPhone's AR capabilities for tracking.
Stype or Mo-Sys: High-precision systems specifically designed for camera tracking in virtual production.
B. Setting Up the Camera Tracking System
Install and Position the Tracking System:
Depending on the chosen system, set up the necessary hardware:
For OptiTrack, mount multiple tracking cameras around the set to cover the entire shooting space. Attach reflective markers to the physical camera rig so the system can track its movement.
For Vive Trackers, position the base stations around the set to cover the tracking area. Attach Vive Trackers to the camera for positional tracking.
Integrate the Tracking System with Unreal Engine (Live Link):
Live Link is a real-time data streaming system in Unreal Engine that enables connection to external devices, including camera tracking systems.
In Unreal Engine, enable the Live Link Plugin: Go to Edit > Plugins > Live Link, then enable and restart the engine.
Open Window > Live Link to access the Live Link window.
Add a source to connect the tracking system. For example:
If using OptiTrack, select it as a Live Link source, and enter the IP address of the OptiTrack system to start receiving positional data from the tracked camera.
For Vive Trackers, A filmmaker can use SteamVR to track the devices and connect them to Unreal Engine as a source.
Verify the Positional Data:
In Unreal Engine, assign the tracked camera's positional data to the virtual camera. This means the physical camera’s movement will control the virtual camera in the 3D environment.
Move the camera on set and observe whether the corresponding virtual camera in Unreal Engine follows the movement in real time. The position, rotation, and field of view of the virtual camera should align exactly with the real-world camera.
C. Troubleshooting Camera Tracking
Latency Issues: If there is a delay between the physical camera movement and the virtual camera movement in Unreal Engine, it could be due to network or hardware latency. Check the connections and ensure the tracking system and Unreal Engine are on the same high-speed network (preferably 10GbE).
Inaccurate Positioning: If the virtual camera is not correctly following the physical camera, recalibrate the tracking system, making sure that all markers, trackers, or sensors are properly placed and functioning.
2. Timecode Synchronization (Using a Master Clock)
Timecode sync ensures that all the devices involved in A filmmakerr virtual production—cameras, LED walls, and Unreal Engine rendering nodes—are operating in sync with each other. Without timecode sync, A filmmaker might encounter frame mismatches or lag, causing the virtual world on the LED wall to be out of sync with the real-world camera movements.
A. What is Timecode and Why Is It Important?
Timecode is essentially a clock that runs throughout A filmmakerr entire production setup, ensuring that all devices are following the same timeline. The timecode signal is distributed from a master clock (also known as a genlock device) and received by the cameras, LED controllers, and Unreal Engine nodes. This synchronization ensures that the visuals on the LED panels are perfectly aligned with the camera’s frame capture.
B. Setting Up a Master Timecode Generator
Choose and Set Up a Timecode Generator:
A timecode generator or genlock device acts as the master clock. Examples include:
AJA Genlock Generators
Blackmagic Design Sync Generators
Tri-level Sync Generators
Connect the timecode generator to a distribution unit if A filmmaker have multiple devices, such as multiple cameras and rendering nodes.
Distribute the Timecode Signal:
The timecode generator outputs a signal (often using BNC cables) that is sent to each device:
Cameras: Connect the timecode output from the master clock to each camera’s timecode input.
LED Controllers: Connect the timecode to the LED controllers so that the display on the LED wall is in sync with the timecode.
Unreal Engine Rendering Nodes: Connect the timecode generator to each node (computer) running Unreal Engine, ensuring that the rendered frames are synchronized.
C. Timecode Sync in Unreal Engine
Configure Timecode in Unreal Engine:
In Unreal Engine, go to Edit > Project Settings and locate the Timecode settings.
Select the appropriate input source for the timecode, such as a Genlock signal or external timecode source, depending on how A filmmaker’ve connected the devices.
Sync Timecode Across nDisplay (Multiple Rendering Nodes):
If A filmmaker’re using nDisplay to render across multiple nodes (computers), ensure that each node is receiving the same timecode signal.
In the nDisplay configuration file, ensure the genlock settings are correctly set to sync all the rendering nodes to the same timecode.
Each node will render its part of the scene in sync with the others, ensuring there’s no visual tearing or frame mismatch on the LED wall.
D. Sync Timecode with Cameras
Configure the Cameras to Sync to Timecode:
Most professional cameras (such as ARRI, RED, or Sony) have a timecode input port. Connect the master timecode generator to this input using BNC cables.
In the camera’s settings, choose external timecode as the source and set the frame rate to match the frame rate of the LED wall and Unreal Engine (e.g., 24 FPS or 30 FPS).
Verify the Sync:
After all devices are connected to the same timecode, test the sync by shooting a simple test sequence. Move the camera and observe the virtual environment on the LED wall. The virtual background should be perfectly synchronized with the camera movements without any lag or frame delay.
E. Troubleshooting Timecode Sync Issues
Tearing on the LED Wall: If A filmmaker notice that the images on the LED wall are tearing or out of sync with the camera movements, the timecode may not be properly distributed. Double-check that all devices (LED controllers, cameras, Unreal Engine nodes) are receiving the same timecode signal.
Frame Rate Mismatch: Ensure that all devices—cameras, Unreal Engine, and LED wall—are running at the same frame rate. A mismatch can cause stuttering or visual glitches.
3. Key Points for Camera and Timecode Sync in LED Volume
Accurate Tracking: Use a reliable tracking system (like OptiTrack, Vive Trackers, or Mo-Sys) and ensure the positional data from the physical camera is sent in real-time to Unreal Engine using Live Link.
Static IP Addresses: Ensure that the camera tracking system and Unreal Engine are on the same network, with static IPs assigned to ensure stable communication.
Timecode Synchronization: Connect all devices (cameras, LED controllers, and rendering nodes) to a master timecode generator to ensure all components are synchronized.
Frame Rate Matching: Verify that the camera, LED wall, and Unreal Engine are all running at the same frame rate (e.g., 24 FPS) to prevent lag or tearing.
Testing: Test the sync setup by running test shots and observing how well the virtual environment and real-world camera actions stay aligned.
Summary
To ensure smooth camera and timecode synchronization in a virtual production setup:
Set up camera tracking using a tracking system like OptiTrack or Vive Trackers, and verify that positional data is sent to Unreal Engine in real-time using Live Link.
Set up a master timecode generator to synchronize all devices, ensuring the cameras, LED wall, and Unreal Engine are all following the same clock to avoid rendering lag or timing mismatches.
Match frame rates between cameras, Unreal Engine, and the LED wall, and continuously monitor and test the system to ensure everything stays in sync throughout the production.
4o
A filmmaker said:
explain everything there needs to know in becoming a professional LED Volume technologist with the following - Media Servers and Other Assets: A filmmaker might also have media servers or storage devices for assets and backups, each with its own IP.
Ultimate Film Portal said:
Ultimate Film Portal
Memory updated
To become a professional LED Volume technologist, it's essential to understand the role of media servers and storage devices in managing assets and backups. These components are crucial for storing, managing, and delivering high-quality media files (such as 3D assets, textures, and video files) to the rendering systems in real-time. Here's everything A filmmaker need to know about setting up media servers and managing assets in an LED Volume setup.
1. Role of Media Servers and Storage Devices
In an LED Volume production, media servers and storage devices handle the large volumes of data required for real-time rendering and playback. These systems must be highly efficient and reliable to ensure that there are no interruptions or delays during production.
A. What is a Media Server?
A media server is a specialized computer or system designed to manage, store, and deliver media content (such as videos, textures, 3D models, and animations) to other devices or systems, like Unreal Engine nodes, cameras, and LED controllers.
Media servers can serve pre-rendered content, live-streaming media, or real-time rendered graphics to be used in virtual production.
These servers ensure that media files are available for rendering, playback, and backup, while handling large data throughput and high-quality media formats.
B. What is a Storage Device?
Storage devices are used for backing up and archiving assets, keeping copies of important data, or managing the growing library of 3D assets, textures, and scenes required for production.
Network-attached storage (NAS): NAS devices are used for storing and backing up large amounts of data and can be accessed by multiple users on the same network.
Direct-attached storage (DAS): These storage devices are directly connected to one computer or media server for faster access but are limited to one user at a time.
Storage Area Network (SAN): A SAN is a dedicated high-speed network that interconnects and delivers shared pools of storage devices to multiple computers. SANs are used for enterprise-level production environments where fast and large data access is required.
2. Setting Up Media Servers and Storage Devices in an LED Volume Environment
A. Assign Static IP Addresses
Each media server and storage device needs a static IP address to ensure stable communication with Unreal Engine, rendering nodes, and other devices in the system.
Assign IPs to Media Servers:
When setting up A filmmakerr media servers, assign each server a static IP address within A filmmakerr network’s range (e.g., 192.168.1.50 for Media Server 1).
This allows the rendering nodes or LED controllers to consistently access the correct media files without interruptions due to dynamic IP reassignments.
Example of IP Assignment:
Media Server 1: 192.168.1.50
Backup Media Server: 192.168.1.51
Assign IPs to Storage Devices:
Storage devices like NAS or SAN systems also need static IP addresses so they can be accessed by media servers and Unreal Engine nodes.
Example:
NAS Storage Device: 192.168.1.60
Backup NAS Device: 192.168.1.61
B. Network Setup for High-Performance Access
In virtual production, A filmmaker be dealing with large media files (4K, 8K, 3D models, etc.), so A filmmakerr media servers and storage devices need to handle high-speed data transfer.
High-Speed Ethernet:
Use 10GbE (Gigabit Ethernet) or higher to connect A filmmakerr media servers and storage devices. This ensures that media is delivered quickly to the rendering nodes without bottlenecks, which is critical for real-time rendering.
Network Segmentation (VLANs):
A filmmaker may want to segment A filmmakerr network using VLANs (Virtual Local Area Networks) to separate media traffic from other traffic, such as camera control and tracking data. This improves performance by preventing congestion in the network.
Example of VLAN segmentation:
VLAN 40: Media servers and storage devices (IP range: 192.168.40.x)
VLAN 10: Cameras and tracking systems
C. Redundancy and Backups
To ensure that A filmmakerr media is always accessible and safe, it’s crucial to have redundancy and backup systems in place. This protects A filmmakerr project files from data loss due to hardware failure or network issues.
Mirroring and RAID Configurations:
Use RAID (Redundant Array of Independent Disks) configurations in A filmmakerr media servers and storage devices to ensure redundancy. RAID allows data to be copied across multiple hard drives, so if one drive fails, the others maintain the data.
RAID 1 (mirroring): Each drive contains the same data, offering full redundancy.
RAID 5 (striping with parity): Data is split across multiple drives with parity bits for fault tolerance, offering both speed and redundancy.
Backups and Archiving:
Set up a regular backup system that copies media files and assets to a secondary storage device or off-site backup. Use NAS or SAN devices to store these backups.
Consider cloud storage solutions for additional redundancy and off-site protection against data loss.
D. Media File Management
Asset Library:
Organize all media assets (textures, models, videos) in a well-structured asset library that can be easily accessed by Unreal Engine and rendering nodes. Use consistent file naming conventions and folder structures to simplify access.
Version Control:
Use version control systems like Perforce or Git to track changes made to assets. This is especially useful when multiple people are working on the same project, as it ensures that no files are accidentally overwritten, and it keeps a history of changes.
Streaming Pre-rendered Media:
Some media servers will stream pre-rendered content to the LED wall. For example, if A filmmaker have a pre-rendered animation or background video, the media server will handle the playback and stream the content in sync with the cameras and the rest of the virtual production.
3. Media Server Workflow Integration with Unreal Engine
A. Media Streaming and Playback
Media servers in an LED Volume environment can stream pre-recorded or pre-rendered content directly to the LED wall or Unreal Engine.
Unreal Engine Media Player:
Unreal Engine has a built-in Media Player that allows A filmmaker to stream video files or live feeds from media servers. A filmmaker can configure the Media Player to access media content stored on the server via the server’s static IP address.
Steps:
Go to Edit > Media Player in Unreal Engine.
Set the source to the media server’s IP address and select the file or live feed A filmmaker want to stream.
The media player will stream the content in real time onto the LED volume or as part of the virtual environment.
Real-time Rendered Assets:
If A filmmakerr media server stores 3D assets or textures used for real-time rendering in Unreal Engine, ensure that these files are properly linked to the project and accessible at all times. Unreal Engine nodes will pull these assets from the server to render scenes on the LED wall.
B. Data Delivery from Media Servers to Unreal Engine
For large-scale virtual productions, the media server’s role is to deliver media files as quickly as possible to Unreal Engine nodes without causing delays or lag.
Ensure High-Speed Data Flow:
Media servers must have high-speed access to Unreal Engine nodes via 10GbE connections to ensure the real-time delivery of textures, videos, or 3D models without any hiccups.
Monitor Media Usage:
Use monitoring tools to ensure that media files are delivered correctly. Keep track of the server’s performance and make sure that Unreal Engine nodes aren’t experiencing any delays due to slow media access.
4. Monitoring and Troubleshooting
A. Monitor Network Traffic
Use network monitoring tools like Wireshark or built-in tools on managed switches to track the flow of media between servers and Unreal Engine nodes. This helps ensure that data is being delivered smoothly and that there are no bottlenecks or interruptions.
B. Monitor Storage Capacity
Regularly check the available storage on A filmmakerr media servers and storage devices. Virtual productions can quickly fill up storage space with large 3D assets and high-resolution media files, so it’s essential to ensure A filmmaker have enough storage available for the entire production cycle.
C. Troubleshoot Media Server Issues
If Unreal Engine nodes are experiencing slow media loading or rendering delays, check the media server’s performance and ensure there’s no network congestion. Ensure media files are properly formatted and optimized for real-time use (e.g., compressed video files for streaming or optimized textures for 3D models).
Summary
To manage media servers and other storage assets in a professional LED Volume setup:
Assign static IP addresses to each media server and storage device to ensure stable communication with Unreal Engine nodes and other devices.
Set up high-speed Ethernet (10GbE or higher) connections to handle large data transfers in real time, and consider using VLANs to separate media traffic from other network traffic.
Use RAID configurations and regular backups to ensure media redundancy and protection against data loss.
Manage assets with a well-organized asset library and utilize version control to
4o
A filmmaker said:
explain everything there needs to know in becoming a professional LED Volume technologist with the following - Tracking Systems (OptiTrack/Vive Trackers): These devices manage the positional data of cameras or actors in the virtual space. They will each have IP addresses.
Ultimate Film Portal said:
Ultimate Film Portal
Memory updated
To become a professional LED Volume technologist, mastering tracking systems like OptiTrack and Vive Trackers is essential. These systems manage the positional data of cameras or actors in virtual production, enabling Unreal Engine to synchronize real-world movements with virtual environments. Here’s everything A filmmaker need to know about how these systems work, how to configure them, and their role in a virtual production setup.
1. What are Tracking Systems?
Tracking systems like OptiTrack and Vive Trackers are used in virtual production to capture the exact position, orientation, and movement of objects (e.g., cameras, actors, or props) in a 3D space. This data is then fed into Unreal Engine to align the virtual environment with real-world movements, ensuring accurate interactions between real and virtual elements.
OptiTrack: Uses infrared cameras to track reflective markers attached to objects (cameras, actors, etc.). It’s highly accurate and used in motion capture (mocap) and camera tracking for virtual production.
Vive Trackers: A VR-based tracking system that uses HTC Vive base stations to track small devices (called trackers) attached to cameras or actors. This system is simpler and more accessible than OptiTrack, although less precise for larger-scale productions.
Both systems assign IP addresses to the hardware components so they can communicate with Unreal Engine over a network.
2. How Do Tracking Systems Work?
Tracking systems continuously monitor the position and orientation of tracked objects in real time and send this data to Unreal Engine via Live Link or other integration tools.
OptiTrack uses multiple cameras that emit infrared light. These cameras detect reflective markers attached to the tracked objects. By triangulating the positions of these markers, OptiTrack calculates the exact 3D position and orientation of the objects.
Vive Trackers rely on laser-emitting base stations that track small devices attached to objects. The base stations determine the distance and angle of the trackers to compute the object's position.
3. Setting Up Tracking Systems in a Virtual Production Environment
A. Setting Up OptiTrack for Camera and Actor Tracking
Install OptiTrack Cameras:
Mount OptiTrack cameras around the set to cover the entire tracking area. Ensure that each camera has a clear line of sight to the reflective markers.
Connect the cameras to the network via Ethernet, assigning each camera its own static IP address. This ensures stable communication with the OptiTrack server.
Example IP setup:
OptiTrack Camera 1: 192.168.1.70
OptiTrack Camera 2: 192.168.1.71
Place Reflective Markers on Objects:
Attach reflective markers to the objects A filmmaker want to track, such as cameras, props, or actors. These markers must be clearly visible to multiple OptiTrack cameras for accurate tracking.
Set Up OptiTrack Server:
The OptiTrack server processes the data from the cameras and calculates the 3D positions of the tracked markers. The server is also assigned a static IP for communication with Unreal Engine.
Example:
OptiTrack Server: 192.168.1.80
Integrate with Unreal Engine via Live Link:
Install the OptiTrack Live Link Plugin for Unreal Engine.
Open Unreal Engine and go to Window > Live Link to open the Live Link window.
Add the OptiTrack server as a source in Live Link. Enter the server's IP address, and Unreal Engine will start receiving the positional data from the tracked objects.
Verify Tracking Data:
Move the tracked object (camera, actor, or prop) around the set and verify that the virtual camera or object in Unreal Engine mirrors its movement. This ensures the tracking data is being accurately received and applied to the virtual environment.
B. Setting Up Vive Trackers for Camera and Actor Tracking
Install Vive Base Stations:
Place HTC Vive base stations around the production area. These stations emit laser beams to track the position of the Vive Trackers attached to the camera or actor.
Attach Vive Trackers to Cameras or Objects:
Secure the small Vive Tracker devices to the camera rig, actor, or props. Each tracker communicates with the base stations to determine its position and orientation in 3D space.
Connect Base Stations and Trackers to the Network:
Ensure the base stations and trackers are connected to the network and properly assigned IP addresses.
Each base station should have its own static IP, so it can communicate with Unreal Engine through Live Link.
Example:
Vive Base Station 1: 192.168.1.90
Vive Base Station 2: 192.168.1.91
Connect to Unreal Engine via Live Link:
In Unreal Engine, go to Window > Live Link and add the SteamVR or Vive Tracker source. This allows Unreal Engine to receive positional data from the Vive Trackers.
Verify Tracking Data:
Move the tracked camera or object around the set and ensure that its virtual counterpart in Unreal Engine moves accurately. Check for any latency or drift in the tracking system.
4. Assigning IP Addresses to Tracking Systems
For both OptiTrack and Vive Trackers, it’s crucial to assign static IP addresses to each component in the system to ensure stable and consistent communication. These components will include cameras, base stations, and servers.
A. Why Use Static IPs?
Static IPs ensure that each device always has the same network address, preventing any disruptions caused by dynamic IP assignments (DHCP).
This is essential for devices that need to communicate with Unreal Engine in real-time, as it prevents connection drops or miscommunication.
B. Assigning Static IPs to Tracking Devices
OptiTrack:
OptiTrack Cameras: Assign static IP addresses to each camera. A filmmaker can access the camera’s settings through the OptiTrack software interface and configure the network settings.
OptiTrack Server: Assign a static IP to the OptiTrack server. This server processes the tracking data and sends it to Unreal Engine via Live Link.
Vive Trackers:
Base Stations: Assign static IPs to the Vive base stations to ensure stable communication with the trackers and Unreal Engine.
Vive Trackers: Although the trackers themselves may not need individual IPs, the base stations managing them do.
C. Example IP Addressing Scheme for a Tracking Setup:
OptiTrack Camera 1: 192.168.1.70
OptiTrack Camera 2: 192.168.1.71
OptiTrack Server: 192.168.1.80
Vive Base Station 1: 192.168.1.90
Vive Base Station 2: 192.168.1.91
5. Monitoring and Troubleshooting Tracking Systems
A. Monitoring Positional Accuracy
Use monitoring tools provided by the tracking system (e.g., OptiTrack’s Motive software or SteamVR for Vive Trackers) to verify that the tracking data is accurate and there is no drift or latency in the positional data.
B. Network Performance Monitoring
Use network monitoring tools (such as Wireshark or the tracking system’s built-in tools) to ensure that data is flowing smoothly between the tracking system and Unreal Engine. Ensure there is no packet loss or high latency, which could disrupt tracking accuracy.
C. Troubleshooting Common Issues
Lag or Delay: Check for network bottlenecks or hardware limitations. Make sure the tracking system and Unreal Engine are on a high-speed network (preferably 10GbE).
Inaccurate Positioning: Recalibrate the tracking system if the virtual objects don’t align correctly with their physical counterparts. Ensure that the reflective markers or Vive trackers are properly attached and not blocked.
6. Real-World Application of Tracking Systems in LED Volume
In a virtual production environment, the tracking system allows A filmmaker to:
Track camera movements in real time, ensuring that the virtual background displayed on the LED wall stays perfectly aligned with the camera’s position and orientation.
Track actors or props, allowing for real-time interaction between the physical and virtual worlds. The tracked object’s position and movements are sent to Unreal Engine, enabling seamless interaction with the virtual environment displayed on the LED walls.
Summary
To set up tracking systems like OptiTrack and Vive Trackers in a professional LED Volume environment:
Install and configure the tracking hardware (cameras or base stations) and attach tracking devices to the objects or cameras A filmmaker want to track.
Assign static IP addresses to all tracking components (cameras, servers, base stations) to ensure consistent and stable communication with Unreal Engine.
Integrate the tracking system with Unreal Engine via Live Link, and verify that the positional data is accurately reflected in the virtual environment.
Monitor and troubleshoot tracking accuracy and network performance to ensure smooth operation during virtual
4o
A filmmaker said:
Based on all previous responses indicate key areas to focus to be ready before getting on set for first day on this new job
Ultimate Film Portal said:
Ultimate Film Portal
Based on everything we've discussed so far, here's a list of key areas to focus on before getting on set for A filmmakerr first day as an LED Volume technologist. These areas will ensure A filmmaker're well-prepared for the technical challenges of the job:
1. Understanding the Network Setup
The network is the backbone of the LED Volume setup, ensuring all devices can communicate properly. Key tasks include:
Configure the network infrastructure: Ensure A filmmaker understand how to set up and manage routers, switches, and VLANs for different types of data (camera control, tracking, rendering). The goal is to ensure data flow is fast and reliable.
Use 10GbE or higher switches to handle large data volumes.
Assign static IP addresses to every device (cameras, Unreal Engine nodes, LED controllers, tracking systems, media servers, and storage devices).
Segment the network with VLANs: Organize traffic using VLANs to prevent congestion and improve performance. Focus on setting up separate VLANs for:
Unreal Engine rendering nodes.
Camera and tracking systems.
Media servers and storage.
2. Static IP Addressing
Each device in the setup needs a stable, consistent IP address to ensure smooth communication. Tasks include:
Assign static IPs to devices like:
Cameras (tracking and control).
Unreal Engine nodes (rendering).
LED controllers (managing the LED walls).
Media servers (handling assets and backups).
Tracking systems (OptiTrack, Vive Trackers).
Ensure A filmmaker can troubleshoot IP-related issues, as losing device communication can cause production delays.
3. Camera and Tracking System Setup
Camera tracking is crucial for syncing the physical camera’s movements with the virtual environment in real-time. Tasks include:
Familiarize A filmmakerrself with the chosen tracking system (e.g., OptiTrack, Vive Trackers).
Know how to set up the tracking cameras or base stations and attach tracking devices to cameras, actors, or props.
Understand how to assign static IP addresses to tracking system components and integrate them with Unreal Engine using Live Link.
Test and verify the tracking data: Before filming begins, ensure that the physical camera’s position and movement are accurately mirrored by the virtual camera in Unreal Engine.
4. Timecode Sync and Genlock
Timecode sync is critical for keeping everything in sync, from cameras to LED walls. Tasks include:
Set up the timecode generator: Make sure A filmmaker know how to configure and distribute timecode across cameras, LED controllers, and Unreal Engine nodes.
Ensure all devices (cameras, LED controllers, rendering nodes) are receiving the same master clock signal.
Use genlock to synchronize the frame rate of the LED wall with the camera to prevent visual tearing or lag.
Test synchronization: Make sure everything is running in perfect sync by conducting tests before production starts.
5. LED Volume Setup and LED Controllers
The LED Volume is the core of virtual production, and it’s important to configure it correctly. Tasks include:
Integrate LED controllers into the network:
Assign static IPs to each LED controller.
Configure the controllers using their software to set up the display laA filmmakert and ensure the LED panels are synced with Unreal Engine.
Ensure genlock or timecode sync is set up for the LED controllers.
Test communication between Unreal Engine and the LED controllers to ensure that the rendered frames are displayed on the LED wall without delays or artifacts.
6. Media Servers and Asset Management
Managing media servers and storage devices is vital for accessing assets during production. Tasks include:
Set up media servers for asset delivery and assign static IPs to each server.
Ensure fast connections using 10GbE or higher network speeds.
Configure storage devices (NAS, SAN) for asset backup and redundancy (e.g., RAID setups).
Manage assets and backups: Ensure that all 3D models, textures, and pre-rendered content are well-organized and accessible in real-time during production.
Verify that Unreal Engine nodes can access media servers for rendering.
7. Familiarize A filmmakerrself with Unreal Engine Configuration
Unreal Engine is the heart of rendering in virtual production. Key tasks include:
Configure Live Link to integrate camera tracking data from systems like OptiTrack or Vive Trackers.
Make sure tracking data is correctly mapped to the virtual camera.
Set up nDisplay (if using multiple rendering nodes):
Understand how to configure nDisplay for distributed rendering, assign static IP addresses to each rendering node, and synchronize them using timecode.
Test the rendering setup to ensure frames are being distributed and rendered correctly across the nodes.
8. Test, Troubleshoot, and Monitor
Be prepared for on-set troubleshooting and monitoring to ensure everything runs smoothly:
Test the entire system before filming starts:
Test camera tracking, timecode sync, and communication between Unreal Engine and LED walls.
Test media server performance and ensure fast delivery of assets.
Troubleshoot common issues:
Tracking errors: Ensure the tracking data is accurate and troubleshoot network delays.
Sync issues: Verify timecode sync between cameras, Unreal Engine, and LED controllers to avoid frame mismatches.
Network issues: Use network monitoring tools to identify bottlenecks or communication failures between devices.
Monitor during production: Continuously monitor the health of the system during production, especially the timecode sync, media delivery, and tracking performance.
Key Checklist Before Day One:
Understand A filmmakerr network setup (switches, routers, static IP addressing, VLANs).
Set up and test tracking systems (OptiTrack or Vive Trackers).
Ensure proper timecode sync and genlock for cameras and LED walls.
Integrate and configure LED controllers for display and sync with Unreal Engine.
Set up media servers for asset management and backups with high-speed connections.
Configure Unreal Engine for Live Link tracking data input and nDisplay for distributed rendering.
Test the entire system before the first day on set, troubleshooting any issues before production begins.
Final Preparation:
Make sure to review any specific hardware or software tools used by the production. Familiarize A filmmakerrself with the project’s assets and environment and ensure all systems are tested and functional before production starts.
This comprehensive preparation will ensure that A filmmaker’re ready to deliver a seamless LED Volume production experience on A filmmakerr first day.
4o
A filmmaker said:
teach me everything one needs to know for understanding network backbone for LED Volume 360 setup
Ultimate Film Portal said:
Ultimate Film Portal
Memory updated
To understand the network backbone for an LED Volume 360 setup, A filmmaker need to grasp how the network infrastructure supports the seamless flow of data between various devices, such as Unreal Engine nodes, LED controllers, cameras, tracking systems, and media servers. The backbone ensures that these components communicate reliably and quickly, without delays or interruptions.
Here’s everything A filmmaker need to know about designing, configuring, and maintaining a high-performance network backbone for an LED Volume setup.
1. What is a Network Backbone?
The network backbone is the core infrastructure that connects all the devices in A filmmakerr LED Volume setup. It provides the pathways for data to flow between the cameras, tracking systems, Unreal Engine rendering nodes, LED controllers, and media servers. A well-designed network backbone ensures low-latency, high-speed communication, which is crucial for real-time rendering and seamless integration between physical and virtual environments.
2. Components of the Network Backbone
A. Routers
Routers act as the "traffic controllers" of the network. They manage data packets, deciding which devices the data needs to go to, especially when connecting to external networks (such as the internet).
High-performance routers are required to handle the large amount of data in an LED Volume setup. They must support high speeds (e.g., 10GbE or higher) and advanced features like VLAN segmentation and Quality of Service (QoS) to prioritize critical traffic.
B. Switches
Switches are central devices that connect all the components in the local network (like cameras, rendering nodes, LED controllers). Unlike routers, switches work within the local network, directing traffic between devices at high speeds.
For a 360-degree LED Volume, A filmmaker need managed switches with high throughput (e.g., 10GbE, 25GbE, or 40GbE) to ensure low-latency communication. Managed switches allow A filmmaker to configure VLANs (more on this later) and optimize network performance.
C. Network Cables
Ethernet cables connect devices to the switches and routers. In an LED Volume setup, Cat6a, Cat7, or fiber optic cables are recommended to handle 10GbE and higher speeds over longer distances without signal degradation.
Fiber optic cables are ideal for longer connections between switches and remote locations, as they offer higher bandwidth and less signal loss compared to traditional copper cables.
D. Wireless Access Points (Optional)
In some cases, wireless networks may be used for certain devices (like wireless camera controls or tablets). However, for most of the LED Volume setup, wired connections are preferred due to their higher reliability and speed.
3. Network Design for LED Volume 360 Setup
A. Network Topology (Star or Mesh Design)
The network topology is the design or laA filmmakert of how devices are connected. In an LED Volume setup, star topology is common, where all devices (Unreal Engine nodes, cameras, LED controllers) connect to a central switch. This design simplifies management and troubleshooting.
In larger setups, a mesh topology may be used, where multiple switches are interconnected, providing redundancy. This ensures that if one switch fails, the data can be rerouted through another path, minimizing downtime.
B. High-Speed, Low-Latency Network
Low-latency is essential for real-time rendering in virtual production. Data needs to move between devices without delays to ensure that the camera movements, tracking data, and virtual environments are perfectly synchronized.
10GbE or higher speeds are typically required for large-scale LED Volume setups. These high-speed networks ensure that rendering nodes can communicate with each other and with the LED controllers without bottlenecks.
C. IP Addressing Scheme
Each device in the network needs a unique IP address. In professional setups, static IP addresses are assigned to all critical devices (cameras, rendering nodes, LED controllers, media servers) to ensure stable communication.
Create a logical IP addressing scheme to keep track of devices and simplify troubleshooting. For example:
Cameras: 192.168.1.10 - 192.168.1.20
Rendering Nodes: 192.168.1.21 - 192.168.1.30
LED Controllers: 192.168.1.31 - 192.168.1.40
D. Subnetting
Subnetting is dividing A filmmakerr larger network into smaller, more manageable networks (subnets). In a professional LED Volume setup, A filmmaker may create subnets to separate traffic for different devices:
Subnet 1: 192.168.1.x for cameras and tracking systems.
Subnet 2: 192.168.2.x for Unreal Engine rendering nodes.
Subnet 3: 192.168.3.x for LED controllers.
Subnetting reduces network congestion by isolating traffic within specific groups of devices.
4. Network Configuration Best Practices
A. Static IP Addressing
In virtual production, devices need to consistently communicate with each other using static IP addresses. Avoid using dynamic IPs (assigned automatically by DHCP), as they can change over time and cause communication issues.
Assign static IPs to critical devices:
Cameras (control and tracking)
LED controllers
Rendering nodes (Unreal Engine)
Media servers and storage devices
Tracking systems (OptiTrack or Vive Trackers)
Subnet Masking:
Use a standard subnet mask (255.255.255.0) for each subnet to define which part of the IP address belongs to the network and which part identifies the device.
B. VLANs (Virtual Local Area Networks)
VLANs are used to segment the network into virtual sections, isolating different types of traffic and improving performance. For example, A filmmaker may create separate VLANs for:
Camera Control: Ensures that camera data (like control signals and video streams) doesn’t interfere with rendering traffic.
Rendering Nodes: Keeps the communication between Unreal Engine nodes and the LED wall separate, reducing congestion.
Tracking Systems: Isolates tracking data to ensure smooth real-time updates of camera and actor positions.
VLANs are configured on managed switches and routers. Each VLAN operates like its own network, even though all devices are connected to the same physical infrastructure.
C. Quality of Service (QoS)
QoS is a feature that allows A filmmaker to prioritize critical network traffic, ensuring that the most important data (like camera tracking and rendering data) gets delivered without delays, even if the network is congested.
Set up QoS rules on A filmmakerr router and switches to prioritize real-time rendering and tracking data over less critical traffic (such as media backups or file transfers).
5. Tracking Systems and Integration
Tracking systems like OptiTrack and Vive Trackers are integral to an LED Volume setup, providing real-time positional data for cameras, actors, or props. These systems need to be integrated into the network and assigned their own IP addresses for communication with Unreal Engine.
A. OptiTrack
OptiTrack uses infrared cameras and markers to track objects in 3D space.
OptiTrack cameras are assigned static IP addresses and connected to the OptiTrack server, which processes the tracking data and sends it to Unreal Engine via Live Link.
B. Vive Trackers
Vive Trackers are VR-based devices tracked by base stations. Each base station communicates with the Vive Tracker and sends the positional data to Unreal Engine.
Base stations and trackers are also assigned static IP addresses for stable network communication.
C. Network Traffic for Tracking
Tracking systems send large amounts of positional data to Unreal Engine. This data must be delivered quickly and accurately, so it's important to ensure that tracking traffic has high-priority routing and is placed on a separate VLAN if possible.
6. Media Servers and Storage Devices
Media servers and storage devices store assets like 3D models, textures, and video files for rendering. These devices need high-speed access to Unreal Engine nodes for real-time playback and asset management.
A. Network-Attached Storage (NAS)
NAS devices provide centralized storage for media assets. These devices need to be connected to the network using 10GbE connections to handle the large data volumes.
Assign static IP addresses to each NAS and configure access permissions to ensure the media servers can retrieve assets quickly.
B. Media Servers
Media servers handle asset playback (pre-rendered content or live video feeds) and must be accessible to Unreal Engine nodes. Use RAID configurations for redundancy and ensure that media servers have high-speed network connections.
7. Testing and Monitoring the Network
Once the network backbone is set up, A filmmaker need to test and monitor it to ensure it performs well during production.
A. Testing the Network
Test network performance by running real-time rendering tasks and checking for any signs of delay or lag. Pay special attention to:
Latency between Unreal Engine nodes and LED controllers.
Tracking system performance (e.g., camera movement reflected in Unreal Engine).
Timecode sync and frame delivery on the LED wall.
B. Monitoring Tools
Use tools like Wireshark,
4o
A filmmaker said:
teach me everything one needs to know for job preparation and mastering and operation with following: Static IP Addressing Each device in the setup needs a stable, consistent IP address to ensure smooth communication. Tasks include: Assign static IPs to devices like: Cameras (tracking and control). Unreal Engine nodes (rendering). LED controllers (managing the LED walls). Media servers (handling assets and backups). Tracking systems (OptiTrack, Vive Trackers). Ensure A filmmaker can troubleshoot IP-related issues, as losing device communication can cause production delays.
Ultimate Film Portal said:
Ultimate Film Portal
To master Static IP Addressing for an LED Volume setup and ensure smooth communication between all devices, it’s important to understand how to assign IP addresses, configure them correctly, and troubleshoot issues that might arise. Here’s a comprehensive guide to everything A filmmaker need to know, including the necessary tasks and best practices to succeed in this area.
1. What is Static IP Addressing?
A Static IP Address is a permanent IP address manually assigned to a device in a network. It ensures that the device always has the same IP address, which is crucial in virtual production environments where devices like cameras, Unreal Engine nodes, LED controllers, media servers, and tracking systems need to communicate reliably and consistently.
Unlike Dynamic IP addresses (which are assigned automatically and can change), static IPs remain the same, preventing disruptions in communication due to address changes.
2. Key Devices Requiring Static IPs in LED Volume Setup
For an LED Volume 360 setup, the following devices must be assigned static IP addresses:
Cameras (tracking and control):
Cameras are used to capture live-action footage and send tracking data to Unreal Engine. A filmmaker need to assign static IPs to ensure the camera’s control systems and tracking data are always accessible.
Unreal Engine Nodes (rendering):
Rendering nodes are computers running Unreal Engine that handle real-time rendering of the virtual environment displayed on the LED walls. Each node requires a static IP to stay connected and function as part of the rendering cluster.
LED Controllers (managing the LED walls):
LED controllers manage the content displayed on the LED walls. Assigning a static IP to each controller ensures consistent communication with the Unreal Engine nodes, allowing seamless rendering and display of the virtual environment.
Media Servers (handling assets and backups):
Media servers store 3D assets, textures, and videos. Assigning static IPs to these servers ensures that they are always reachable by Unreal Engine nodes and other devices that need to access media content in real-time.
Tracking Systems (OptiTrack, Vive Trackers):
Tracking systems monitor the position and orientation of cameras, actors, or props. Devices like OptiTrack cameras and Vive Trackers require static IPs so they can reliably send positional data to Unreal Engine, allowing for real-time virtual environment interaction.
3. How to Assign Static IP Addresses
To assign static IP addresses to devices in A filmmakerr network, follow these steps:
A. Understand the IP Addressing Scheme
In a professional setup, A filmmaker will create a logical IP addressing scheme to organize the network. This makes it easy to manage and troubleshoot devices.
Example scheme:
192.168.1.10-192.168.1.20: Cameras
192.168.1.21-192.168.1.30: Unreal Engine nodes
192.168.1.31-192.168.1.40: LED controllers
192.168.1.41-192.168.1.50: Media servers
192.168.1.51-192.168.1.60: Tracking systems
B. Configure Static IPs for Different Devices
For Cameras (Tracking and Control)
Access the camera’s settings (typically through a web interface using its current IP).
Navigate to the network settings and change the IP configuration from Dynamic (DHCP) to Static.
Assign an IP address based on A filmmakerr IP scheme (e.g., 192.168.1.10 for Camera 1) and configure the subnet mask (typically 255.255.255.0).
Set the Gateway (usually the IP address of the router, e.g., 192.168.1.1) to allow external access if necessary.
Save the configuration.
For Unreal Engine Nodes
On each computer running Unreal Engine, go to the network settings.
Change the IP configuration from Dynamic (DHCP) to Static.
Assign the static IP from A filmmakerr scheme (e.g., 192.168.1.21 for Unreal Node 1) and set the subnet mask and gateway.
Ensure the nodes can communicate with the cameras, media servers, and LED controllers over the network.
For LED Controllers
Access the LED controller’s configuration page via its current IP.
Set a static IP address (e.g., 192.168.1.31 for LED Controller 1) to ensure that Unreal Engine nodes can always send real-time rendering data to the correct controller.
Configure the subnet mask and gateway.
For Media Servers
Log into the media server’s configuration dashboard.
Set a static IP for the server (e.g., 192.168.1.41) to ensure that Unreal Engine and other devices can retrieve assets without disruption.
Set the subnet mask and gateway appropriately.
For Tracking Systems (OptiTrack, Vive Trackers)
Assign static IPs to OptiTrack cameras or Vive base stations to ensure they continuously send positional data without losing connection.
Example: 192.168.1.51 for OptiTrack Camera 1 or 192.168.1.52 for Vive Base Station 1.
4. Best Practices for Static IP Addressing
A. Organize Devices by Role or Function
Group A filmmakerr devices into specific IP ranges based on their function (e.g., cameras, rendering nodes, LED controllers). This simplifies management and troubleshooting.
B. Use High-Speed, Low-Latency Networks
10GbE or higher switches are recommended for real-time data transfer. All devices must be connected to switches capable of handling high-bandwidth traffic.
C. Set Subnet Masks and Gateways
Subnet mask: Defines which part of the IP address refers to the network and which part refers to the device. For most setups, 255.255.255.0 is used, which allows up to 254 devices on the same network.
Gateway: Defines the exit point of the network (typically the router’s IP). This allows communication between devices inside and outside the local network.
D. VLANs for Network Segmentation
To ensure better performance, consider segmenting the network with VLANs (Virtual Local Area Networks). For example, A filmmaker can create separate VLANs for:
Camera traffic
Unreal Engine node communication
Media server access
5. Troubleshooting Static IP Addressing Issues
If devices lose communication or experience delays, follow these troubleshooting steps:
A. Check IP Conflicts
An IP conflict occurs when two devices are assigned the same IP address. This can cause one or both devices to lose connection.
To troubleshoot, check the network map and ensure that no two devices have the same IP address.
B. Ping the Devices
Use the ping command from a computer or device on the same network to check if a device is reachable. For example, open a terminal and type ping 192.168.1.10 to see if Camera 1 responds.
If the device does not respond, it may have network or configuration issues.
C. Verify Network Settings
Check the device’s network configuration (IP address, subnet mask, gateway) to ensure everything is correctly set.
Make sure the device is connected to the correct switch and VLAN (if applicable).
D. Reset Network Adapters
Sometimes, resetting the network adapter or rebooting the device can solve connectivity issues.
E. Monitor Traffic with Tools
Use network monitoring tools like Wireshark or PingPlotter to check for any bottlenecks or irregularities in traffic. This can help identify whether there is excessive traffic or packet loss affecting communication between devices.
6. Testing A filmmakerr Setup
After configuring static IPs for all devices, it's essential to test the network:
Test camera tracking by moving the camera and ensuring that the tracking data is reaching Unreal Engine with no lag or interruptions.
Test Unreal Engine nodes by running a real-time rendering session and verifying that each node communicates smoothly with the LED controllers.
Test media server access by streaming assets from the media server to the rendering nodes.
Key Takeaways for Job Preparation:
Create a logical IP addressing scheme and assign static IP addresses to all devices (cameras, Unreal nodes, LED controllers, media servers, tracking systems).
Understand and configure network settings (IP addresses, subnet masks, gateways) for all devices.
Use VLANs and QoS to segment traffic and prioritize critical data flows, ensuring no bottlenecks or delays.
Regularly test and troubleshoot the network to prevent communication issues, using tools like ping commands and network monitoring software.
Document A filmmakerr IP scheme and configuration for easy reference and troubleshooting on set.
By mastering these tasks and best practices, A filmmaker will ensure that A filmmakerr LED Volume setup has a stable, high-performance network backbone that supports seamless real-time production.
4o
A filmmaker said:
teach me everything one needs to know for job preparation and mastering and operation with following: Camera and Tracking System Setup Camera tracking is crucial for syncing the physical camera’s movements with the virtual environment in real-time. Tasks include: Familiarize A filmmakerrself with the chosen tracking system (e.g., OptiTrack, Vive Trackers). Know how to set up the tracking cameras or base stations and attach tracking devices to cameras, actors, or props. Understand how to assign static IP addresses to tracking system components and integrate them with Unreal Engine using Live Link. Test and verify the tracking data: Before filming begins, ensure that the physical camera’s position and movement are accurately mirrored by the virtual camera in Unreal Engine.
Ultimate Film Portal said:
Ultimate Film Portal
Memory updated
To master the camera and tracking system setup for an LED Volume environment, it’s essential to ensure that the physical camera’s movements are perfectly synchronized with the virtual environment in real-time. This involves understanding the tracking system, how to configure it, assign static IP addresses, integrate it with Unreal Engine, and test the setup before production begins. Here’s everything A filmmaker need to know:
1. Camera Tracking Systems Overview
Camera tracking systems capture the position and movement of the physical camera in 3D space. This data is sent to Unreal Engine to sync the physical camera's movements with the virtual camera, ensuring that the virtual environment follows real-world camera movements seamlessly.
Two popular tracking systems in virtual production include:
OptiTrack: A high-precision tracking system using infrared cameras and reflective markers attached to the camera or actors. It’s often used for larger, more accurate setups.
Vive Trackers: A simpler, more accessible system using VR-based tracking with base stations. It's often used in smaller setups and can track cameras, props, or actors.
2. Understanding the Components of Camera Tracking Systems
A. OptiTrack Components
OptiTrack Cameras: Infrared cameras that detect the reflective markers on objects (cameras, actors, or props).
Reflective Markers: Small reflective dots placed on the physical objects being tracked.
OptiTrack Server: The central computer that processes the data from the OptiTrack cameras and calculates the precise position and orientation of the tracked objects.
B. Vive Tracker Components
Vive Base Stations: Laser-emitting devices that track small Vive Trackers placed on cameras or objects.
Vive Trackers: Small, wireless devices attached to cameras, actors, or props, whose positions are tracked by the base stations.
Vive Software: Integrates with SteamVR to process tracking data.
3. Setting Up the Tracking System
A. Setting Up OptiTrack (Camera Tracking and Motion Capture)
Install and Position OptiTrack Cameras:
Mount the OptiTrack cameras around the production space to ensure that they cover the entire tracking area.
Each camera must have a clear line of sight to the reflective markers placed on the objects to be tracked (e.g., cameras or actors).
Attach Reflective Markers:
Place reflective markers on the physical camera or objects being tracked. These markers reflect infrared light emitted by the OptiTrack cameras, allowing the system to calculate their position and orientation.
For camera tracking, attach the markers to the camera rig to ensure that its movement is accurately tracked in real time.
Set Up the OptiTrack Server:
The OptiTrack server processes the tracking data from the cameras. It needs to be configured with a static IP address (e.g., 192.168.1.80) for stable communication with other network devices.
Use OptiTrack’s Motive software to calibrate the tracking system, ensuring the cameras are aligned and capable of accurately tracking objects.
B. Setting Up Vive Trackers (Camera and Object Tracking)
Install and Position Vive Base Stations:
Position Vive base stations around the production area, ensuring they cover the entire space where the camera or actors will move.
Base stations emit laser beams that track the Vive Trackers attached to the camera or props.
Attach Vive Trackers to Objects:
Attach the Vive Trackers to the camera rig or objects that need to be tracked. These trackers send positional data to the base stations, which process the information.
Set Up Vive Software:
Install SteamVR on the system connected to the base stations. SteamVR processes the positional data from the base stations and sends it to Unreal Engine for real-time tracking.
4. Assigning Static IP Addresses
Assigning static IP addresses to tracking system components ensures stable, consistent communication between devices. Here’s how to do it:
A. OptiTrack IP Addressing
OptiTrack Cameras: Each OptiTrack camera needs a static IP address. A filmmaker can assign these via the camera’s configuration interface, accessible through the Motive software.
Example IP addressing scheme:
OptiTrack Camera 1: 192.168.1.70
OptiTrack Camera 2: 192.168.1.71
OptiTrack Server: The server also needs a static IP address to communicate with Unreal Engine.
Example: 192.168.1.80
B. Vive Trackers IP Addressing
Vive Base Stations: While Vive Trackers themselves don’t need static IPs, the base stations and the computer running SteamVR do. Assign a static IP to the SteamVR system so that it communicates consistently with Unreal Engine.
Example: 192.168.1.90
C. Subnetting and Configuration
Ensure that all the tracking system components are on the same subnet as other critical devices like Unreal Engine nodes and LED controllers to maintain smooth communication.
Example: 192.168.1.x range for all devices, using 255.255.255.0 subnet mask.
5. Integrating the Tracking System with Unreal Engine via Live Link
Live Link in Unreal Engine allows real-time data streaming from external devices (like OptiTrack or Vive) to Unreal Engine. Here’s how to integrate the tracking systems:
A. Live Link for OptiTrack
Enable the Live Link Plugin:
In Unreal Engine, go to Edit > Plugins, search for Live Link, and enable it. Restart Unreal Engine if needed.
Connect OptiTrack to Live Link:
Open Window > Live Link in Unreal Engine to access the Live Link settings.
In Live Link, add OptiTrack as a source and enter the IP address of the OptiTrack server (e.g., 192.168.1.80).
Once connected, Unreal Engine will start receiving tracking data from OptiTrack in real-time.
B. Live Link for Vive Trackers
Enable Live Link in Unreal Engine and Install SteamVR:
Install SteamVR on the computer connected to the Vive base stations.
In Unreal Engine, go to Live Link and add SteamVR as the source. This allows Unreal Engine to receive positional data from the Vive Trackers.
Map the Tracking Data:
Once Live Link is connected, assign the tracking data to the corresponding objects in Unreal Engine. For example, assign the Vive Tracker data to the virtual camera in Unreal Engine to match the physical camera’s movement.
6. Testing and Verifying the Tracking Data
After configuring the tracking system, it’s crucial to test and verify the accuracy of the tracking data before production begins.
A. Testing OptiTrack
Move the Physical Camera:
Move the physical camera around the set and observe how the virtual camera in Unreal Engine responds.
The movement in Unreal Engine should precisely match the physical camera’s position, orientation, and movement.
Verify Accuracy:
Test different movements (e.g., pan, tilt, zoom, and dolly) to ensure that the virtual camera in Unreal Engine mirrors the physical camera exactly.
Adjust and recalibrate if any tracking drift or inaccuracies occur.
B. Testing Vive Trackers
Move the Camera or Tracked Objects:
Move the tracked camera or object around the set and ensure that Unreal Engine reflects the same movement in real time.
Verify Positional Data:
Test the system in various lighting conditions and physical environments to ensure the Vive Trackers are being accurately tracked by the base stations.
7. Troubleshooting Tracking Issues
A. Common Tracking Issues
Lag or Delay:
Check the network for high latency or bandwidth limitations. Ensure the network connections are fast (preferably 10GbE) and devices are on the same subnet.
For Vive Trackers, ensure the base stations are positioned properly, without physical obstructions.
Inaccurate Positioning:
Recalibrate the OptiTrack or Vive tracking system to ensure all devices are aligned correctly.
Check that reflective markers or trackers are securely attached to the camera or object and are fully visible to the tracking system.
Key Takeaways for Job Preparation:
Familiarize A filmmakerrself with the Tracking System: Learn the ins and outs of OptiTrack or Vive Trackers, including hardware setup and software configuration.
Understand IP Addressing and Network Setup: Assign static IPs to all tracking devices (OptiTrack cameras, servers, or Vive base stations) and ensure they are on the same subnet as Unreal Engine and other devices.
Configure Live Link in Unreal Engine: Learn how to connect the tracking system to Unreal Engine using Live Link, ensuring real-time data streaming and proper tracking.
Test and Verify Tracking Accuracy: Move cameras and objects on set and verify that their movements are reflected in the virtual environment without delay or errors.
4o
A filmmaker said:
teach me everything one needs to know for job preparation and mastering and operation with following: Camera and Tracking System Setup Camera tracking is crucial for syncing the physical camera’s movements with the virtual environment in real-time. Tasks include: Familiarize A filmmakerrself with the chosen tracking system (e.g., OptiTrack, Vive Trackers). Know how to set up the tracking cameras or base stations and attach tracking devices to cameras, actors, or props. Understand how to assign static IP addresses to tracking system components and integrate them with Unreal Engine using Live Link. Test and verify the tracking data: Before filming begins, ensure that the physical camera’s position and movement are accurately mirrored by the virtual camera in Unreal Engine.
Ultimate Film Portal said:
Ultimate Film Portal
To master camera and tracking system setup in an LED Volume environment, A filmmaker need to understand how to sync the physical camera's movements with the virtual world displayed in Unreal Engine. This is essential for virtual production, as it allows real-time interaction between the physical and virtual worlds. Here’s everything A filmmaker need to know about job preparation, mastering the setup, and troubleshooting.
1. Familiarize A filmmakerrself with the Chosen Tracking System
Camera tracking systems are used to capture the real-world position and movement of cameras, actors, and props in a 3D space. The data is sent to Unreal Engine to match the virtual environment to the real-world camera movements.
Two commonly used tracking systems are:
OptiTrack: A high-precision tracking system that uses multiple infrared cameras and reflective markers to track objects in 3D space.
Vive Trackers: A VR-based system that uses HTC Vive base stations and small trackers attached to cameras or actors to track their position.
A filmmaker need to become familiar with how these systems operate and the specific components involved.
A. OptiTrack Setup
OptiTrack Cameras: These infrared cameras are positioned around the set and detect reflective markers placed on cameras, actors, or props.
Reflective Markers: Small markers attached to the objects A filmmaker want to track.
OptiTrack Server: The computer that processes data from the OptiTrack cameras and sends it to Unreal Engine.
B. Vive Tracker Setup
Vive Base Stations: These laser-emitting devices are positioned around the set to detect the position of Vive Trackers.
Vive Trackers: Small tracking devices attached to the camera, actor, or prop to be tracked.
Vive Software: Used to integrate the tracking data with SteamVR, which then streams the data to Unreal Engine.
2. Set Up the Tracking System (Cameras or Base Stations)
Setting up the hardware for tracking systems is a critical part of the job. Here’s how to set up the tracking cameras or base stations for OptiTrack and Vive Trackers.
A. Setting Up OptiTrack
Position the OptiTrack Cameras:
Set up multiple OptiTrack cameras around the production area to cover all angles of the tracked space. Ensure no physical obstructions block the cameras' view of the reflective markers.
Each camera needs a clear line of sight to the markers placed on cameras or props.
Attach Reflective Markers:
Place reflective markers on the physical camera rig or on actors/props that need to be tracked. Ensure the markers are visible from multiple OptiTrack cameras to improve tracking accuracy.
Install and Set Up OptiTrack Server:
The OptiTrack server processes the data captured by the OptiTrack cameras. It calculates the exact position and orientation of the tracked objects in real time.
The server needs a static IP address for reliable communication with Unreal Engine and other networked devices.
B. Setting Up Vive Trackers
Position the Vive Base Stations:
Place the Vive base stations around the production area, ensuring they cover the entire set where cameras or props will move. Avoid obstacles that could block the laser beams emitted by the base stations.
Attach Vive Trackers:
Secure the small Vive Trackers to the camera rig, actors, or props that need to be tracked. The trackers must be in constant communication with the base stations.
Set Up Vive Software (SteamVR):
Install SteamVR to process the positional data from the Vive Trackers and base stations. SteamVR will then send the tracking data to Unreal Engine in real-time.
3. Assign Static IP Addresses to Tracking System Components
Assigning static IP addresses to each tracking system component ensures that the devices remain consistently connected to the network and communicate with Unreal Engine without interruptions.
A. Static IP Addressing for OptiTrack
OptiTrack Cameras: Each camera needs its own static IP address. A filmmaker can configure this using the OptiTrack Motive software.
Example:
OptiTrack Camera 1: 192.168.1.70
OptiTrack Camera 2: 192.168.1.71
OptiTrack Server: Assign a static IP address to the server that processes the tracking data.
Example: 192.168.1.80
B. Static IP Addressing for Vive Trackers
Vive Base Stations: While Vive Trackers themselves do not require static IPs, the base stations and the computer running SteamVR do.
Example: 192.168.1.90 for the SteamVR computer.
C. Network Setup
Ensure that all devices (OptiTrack or Vive components) are on the same subnet as the Unreal Engine nodes and LED controllers. Use a consistent subnet mask (e.g., 255.255.255.0) for all devices.
4. Integrating the Tracking System with Unreal Engine Using Live Link
Once the tracking system is set up and IP addresses are configured, the next step is to integrate it with Unreal Engineusing Live Link. Live Link allows real-time data streaming from external tracking systems into Unreal Engine.
A. Setting Up Live Link for OptiTrack
Enable the Live Link Plugin in Unreal Engine:
Open Unreal Engine, go to Edit > Plugins, search for Live Link, and enable it. Restart Unreal Engine if necessary.
Connect OptiTrack to Live Link:
Open the Live Link window by going to Window > Live Link in Unreal Engine.
Add OptiTrack as a source and enter the static IP address of the OptiTrack server (e.g., 192.168.1.80).
Unreal Engine will now start receiving real-time positional data from OptiTrack.
Assign Tracking Data:
Once connected, assign the tracking data from OptiTrack to the corresponding virtual camera or object in Unreal Engine.
B. Setting Up Live Link for Vive Trackers
Enable Live Link in Unreal Engine:
As with OptiTrack, ensure Live Link is enabled in Unreal Engine.
Set Up SteamVR for Vive Trackers:
Install SteamVR on the system running the Vive base stations.
In Unreal Engine, open Live Link and add SteamVR as the source. This will allow Unreal Engine to receive positional data from the Vive Trackers.
Map Tracking Data to Virtual Objects:
Once Live Link is connected, map the Vive Tracker data to the appropriate objects in the virtual environment (e.g., virtual camera or props).
5. Testing and Verifying Tracking Data
Before filming begins, it is essential to test and verify that the tracking system is working correctly. This ensures that the physical camera’s movements are accurately mirrored by the virtual camera in Unreal Engine.
A. Test the OptiTrack Setup
Move the Physical Camera:
Move the physical camera around the set and monitor the corresponding virtual camera in Unreal Engine.
Ensure the virtual camera in Unreal Engine moves in perfect sync with the physical camera’s position, orientation, and rotation.
Test Different Movements:
Perform a variety of camera movements (pan, tilt, zoom, and dolly) to ensure the tracking system is accurate and reliable.
Test in different lighting conditions and set environments to ensure consistency.
B. Test the Vive Tracker Setup
Move the Camera or Tracked Objects:
Move the tracked camera or object around the set, and observe the movement in Unreal Engine.
Ensure that the virtual environment responds instantly and accurately to all movements.
Check for Lag or Drift:
Verify that there is no delay (latency) or drift in the tracking system. If A filmmaker notice any lag, check the network connections and ensure all components are functioning correctly.
6. Troubleshooting Common Tracking System Issues
A. Common Issues
Tracking Lag or Delay:
Check for network latency or bandwidth limitations. Ensure the tracking system components are on a high-speed network (preferably 10GbE).
Inaccurate Tracking:
Recalibrate the tracking system if there are issues with accuracy. Ensure reflective markers or Vive Trackers are properly attached and visible to the cameras or base stations.
Connection Issues:
Ensure all devices are on the same subnet and verify the static IP addresses for all components. Test the network to ensure the tracking system is communicating effectively with Unreal Engine.
Key Takeaways for Job Preparation:
Familiarize A filmmakerrself with the Tracking System: Learn how OptiTrack or Vive Trackers work, including how to set up their cameras, base stations, and servers.
Assign Static IPs: Ensure that all tracking system components have static IP addresses to guarantee stable communication.
Integrate with Unreal Engine: Use Live Link to connect the tracking system to Unreal Engine, ensuring real-time data streaming.
Test and Verify: Test
4o
A filmmaker said:
teach me everything one needs to know for job preparation and mastering and operation with following: LED Volume Setup and LED Controllers The LED Volume is the core of virtual production, and it’s important to configure it correctly. Tasks include: Integrate LED controllers into the network: Assign static IPs to each LED controller. Configure the controllers using their software to set up the display laA filmmakert and ensure the LED panels are synced with Unreal Engine. Ensure genlock or timecode sync is set up for the LED controllers. Test communication between Unreal Engine and the LED controllers to ensure that the rendered frames are displayed on the LED wall without delays or artifacts.
Ultimate Film Portal said:
Ultimate Film Portal
Memory updated
To master the LED Volume setup and properly configure the LED controllers, A filmmaker need to ensure that the entire system communicates seamlessly with Unreal Engine and that the content displayed on the LED panels is synchronized with the physical and virtual environments. Here’s a comprehensive guide for job preparation, setup, and operation.
1. What is an LED Volume?
An LED Volume is a large, often curved or enclosed setup of interconnected LED panels that displays real-time rendered content from Unreal Engine. It serves as a backdrop for virtual production, where digital environments are projected on the LED wall to create immersive, realistic scenes for live-action shoots.
LED controllers manage the display content on these panels. The controllers communicate with Unreal Engine nodes to render frames, ensuring the LED walls display the correct part of the virtual environment.
2. Integrating LED Controllers into the Network
The LED controllers are critical components of the system, as they manage how the content is displayed on the panels. A filmmaker must ensure that these controllers are correctly integrated into the network and can communicate with the rendering nodes and other systems.
A. Assign Static IP Addresses to LED Controllers
Assigning static IP addresses ensures that the controllers have stable communication with other devices, such as Unreal Engine nodes and timecode generators.
Access the LED Controller’s Network Settings:
Each LED controller will have its own configuration interface, accessible via a web browser or dedicated software. Connect to the controller using its current IP address.
Assign Static IPs:
Set each controller to a static IP address to avoid conflicts with other devices on the network.
Example:
LED Controller 1: 192.168.1.100
LED Controller 2: 192.168.1.101
Configure Subnet Mask and Gateway:
Set the subnet mask (typically 255.255.255.0) to ensure that all devices can communicate within the same local network.
Set the gateway (usually the router's IP, e.g., 192.168.1.1) to allow external access if required.
3. Configuring the LED Controllers
Once the LED controllers are connected to the network with static IP addresses, A filmmaker need to configure them for proper display output.
A. Use the Controller’s Configuration Software
Install the Controller Software:
Most LED controllers come with proprietary configuration software. Install this software on A filmmakerr control computer, which should also be connected to the same network as the LED controllers.
Set Up the Display LaA filmmakert:
In the software, configure the laA filmmakert of the LED panels. This step involves telling the controller where each individual LED panel is positioned in the larger volume (e.g., front, sides, ceiling).
Define the resolution of the LED panels and the overall size of the LED volume. This ensures Unreal Engine renders the content at the correct resolution for each section of the LED wall.
Adjust Color Calibration and Brightness:
Use the software to fine-tune color accuracy, brightness, and contrast. This step is essential to ensure that the displayed content looks consistent across all LED panels and matches the intended visual quality from Unreal Engine.
4. Ensuring Genlock or Timecode Sync for LED Controllers
In virtual production, timecode sync or genlock ensures that the frames displayed on the LED wall are perfectly in sync with the physical cameras and the rendered frames from Unreal Engine. This prevents issues like tearing (misalignment of frames) or lag (delayed rendering).
A. What is Genlock and Timecode Sync?
Genlock synchronizes the frame rate of the LED wall with the cameras and rendering nodes, ensuring they operate on the same clock.
Timecode sync ensures that all devices follow a common time reference, preventing timing mismatches between the virtual and real-world elements.
B. Setting Up Genlock or Timecode Sync
Connect a Timecode Generator or Master Clock:
A timecode generator (such as AJA Genlock or Blackmagic Design Sync Generator) provides the master clock signal that syncs all devices.
Connect the timecode output to the LED controllers and the Unreal Engine nodes to synchronize the frame delivery.
Configure Timecode in LED Controller Software:
In the controller’s configuration software, select the genlock input or timecode input to sync the LED wall with the external timecode signal.
This setup ensures that the frames rendered by Unreal Engine match the frame rate of the LED wall and the camera.
Configure Timecode in Unreal Engine:
In Unreal Engine, go to Edit > Project Settings > Timecode and set the source to external timecode. This synchronizes Unreal Engine with the timecode signal sent to the LED controllers and cameras.
5. Testing Communication Between Unreal Engine and LED Controllers
Before production starts, A filmmaker need to test that Unreal Engine is correctly sending rendered frames to the LED controllers and that the frames are being displayed on the LED panels without issues.
A. Set Up the Unreal Engine to LED Controller Communication
Configure Unreal Engine nDisplay (if using multiple rendering nodes):
If A filmmaker have multiple Unreal Engine nodes driving different sections of the LED wall, configure nDisplay to split the rendering workload across the nodes.
Each node should have a static IP address and be mapped to a specific portion of the LED volume in the nDisplay config file.
Send Rendered Frames to the LED Controllers:
Unreal Engine will send the rendered frames to the LED controllers via network connections. Each controller receives a specific part of the virtual environment, which it displays on the LED panels.
B. Test for Performance and Latency Issues
Test Real-Time Rendering:
Render a real-time scene from Unreal Engine and verify that it displays correctly on the LED wall. Ensure that the scene is displayed smoothly across all panels, with no noticeable delays, artifacts, or tearing.
Check Frame Synchronization:
Move the physical camera around and observe the response on the LED wall. The rendered frames on the LED wall should be in perfect sync with the camera’s movement and the virtual environment.
If A filmmaker notice any lag or frame delays, check the timecode sync and genlock configuration.
Monitor Network Traffic:
Use network monitoring tools to check for any issues in data transfer between Unreal Engine nodes and the LED controllers. Ensure that there is sufficient bandwidth and no network bottlenecks.
6. Troubleshooting Common Issues
A. No Signal or Frame Delay
Check that the static IP addresses are correctly assigned to both Unreal Engine nodes and LED controllers. Ensure they are on the same subnet and there are no IP conflicts.
Verify that the timecode sync or genlock is properly configured and that all devices are receiving the correct clock signal.
B. Tearing or Frame Mismatch
Tearing typically occurs if the LED wall is not synchronized with the frame rendering from Unreal Engine. Check the genlock and timecode settings, and ensure that the frame rate for both the LED controllers and Unreal Engine are matched.
C. Color or Brightness Mismatch Across Panels
Use the LED controller’s software to calibrate the color and brightness of the panels, ensuring that all panels display a consistent image.
Key Takeaways for Job Preparation:
Integrate LED Controllers: Assign static IP addresses to each controller and ensure they are correctly connected to the network and Unreal Engine nodes.
Configure the LED Controllers: Set up the panel laA filmmakert, resolution, and color calibration using the controller’s software.
Set Up Genlock or Timecode Sync: Synchronize the LED wall with the cameras and rendering nodes using a timecode generator or genlock system.
Test Communication: Test real-time rendering between Unreal Engine and the LED controllers, ensuring frames are displayed smoothly on the LED wall.
Troubleshoot: Be prepared to troubleshoot common issues like network communication problems, frame delays, and color mismatches across the LED panels.
By mastering these steps, A filmmaker ensure a seamless and efficient LED Volume setup, providing the backbone for a successful virtual production.
4o
A filmmaker said:
teach me everything one needs to know for job preparation and mastering and operation with following: Media Servers and Asset Management Managing media servers and storage devices is vital for accessing assets during production. Tasks include: Set up media servers for asset delivery and assign static IPs to each server. Ensure fast connections using 10GbE or higher network speeds. Configure storage devices (NAS, SAN) for asset backup and redundancy (e.g., RAID setups). Manage assets and backups: Ensure that all 3D models, textures, and pre-rendered content are well-organized and accessible in real-time during production. Verify that Unreal Engine nodes can access media servers for rendering.
Ultimate Film Portal said:
Ultimate Film Portal
Memory updated
To successfully prepare for and master the operation of media servers and asset management in virtual production, A filmmaker need to understand how to configure and maintain media servers, storage devices, and backup systems. This ensures that essential assets (such as 3D models, textures, and pre-rendered content) are readily available and accessible during production. Here’s everything A filmmaker need to know:
1. Understanding Media Servers and Storage Devices
In virtual production, media servers are central computers or systems that store, manage, and deliver large volumes of media assets (textures, 3D models, video files, etc.) to Unreal Engine rendering nodes for real-time production. These media servers are crucial for:
Asset delivery: Providing real-time access to content.
Storage: Backing up and managing large datasets.
Redundancy: Preventing data loss through backup solutions.
Common storage solutions include:
NAS (Network-Attached Storage): A dedicated storage device connected to the network, allowing multiple users and systems to access stored data.
SAN (Storage Area Network): A high-performance network that interconnects multiple storage devices and servers, typically used for larger production environments.
DAS (Direct-Attached Storage): Storage directly attached to a single server, offering high performance but limited sharing capabilities.
2. Setting Up Media Servers for Asset Delivery
To ensure seamless asset delivery during production, media servers must be configured correctly and integrated into the network.
A. Assign Static IPs to Each Media Server
Assigning static IP addresses to media servers ensures stable communication between Unreal Engine nodes and the servers.
Access the Media Server’s Network Settings:
Access the configuration interface of the media server (usually through a web-based dashboard).
Change the network settings to assign a static IP address.
Assign Static IP Addresses:
Choose an IP address based on A filmmakerr network scheme to keep things organized.
Example:
Media Server 1: 192.168.1.50
Backup Media Server: 192.168.1.51
Subnet Mask and Gateway:
Set the subnet mask (e.g., 255.255.255.0) to ensure the server is on the same network as the other production devices.
Set the gateway to the router’s IP address (e.g., 192.168.1.1) to allow external access if needed.
3. Ensuring Fast Connections Using 10GbE or Higher Network Speeds
In virtual production, the speed of data transfer between media servers and Unreal Engine nodes is critical, especially when handling large files like high-resolution textures, 3D models, and video.
A. Set Up High-Speed Network Connections
Use 10GbE or Higher Ethernet:
10GbE (Gigabit Ethernet) or higher network speeds are recommended to avoid bottlenecks during real-time production.
Ensure that both the media servers and Unreal Engine nodes are connected to a 10GbE switch. This provides enough bandwidth for high-volume asset transfers.
Use High-Quality Network Cables:
Use Cat6a or Cat7 cables to ensure stable and fast data transfer. For longer distances or higher speeds (e.g., 25GbE or 40GbE), consider using fiber optic cables.
Monitor Network Traffic:
Use network monitoring tools (like Wireshark) to check for any bottlenecks or delays in data transfer between media servers and Unreal Engine nodes.
4. Configuring Storage Devices (NAS, SAN) for Asset Backup and Redundancy
Storage devices are essential for organizing and backing up assets during production. NAS and SAN solutions offer the flexibility to store and share large volumes of data across multiple systems.
A. NAS Configuration
NAS devices are typically easier to set up and manage compared to SANs. They offer centralized storage that is accessible across the network.
Set Up the NAS Device:
Access the NAS device through its configuration interface.
Assign a static IP address to the NAS (e.g., 192.168.1.60) for stable communication.
Configure Storage and Sharing:
Set up shared folders for different types of media assets (e.g., Textures, 3D Models, Videos).
Set permissions to control access, ensuring that only authorized users (such as Unreal Engine nodes) can retrieve assets.
Enable RAID for Redundancy:
Configure RAID (Redundant Array of Independent Disks) to prevent data loss. RAID provides redundancy by copying data across multiple hard drives.
RAID 1 (mirroring): Each drive holds the same data, providing full redundancy.
RAID 5 or 6: Splits data across multiple drives with parity bits for fault tolerance.
B. SAN Configuration
SAN is used in large-scale environments where high-speed, shared storage is required. A SAN connects multiple storage devices to a dedicated network, offering fast access to large datasets.
Set Up SAN Components:
Install the SAN components (storage controllers, storage devices) and connect them to a dedicated high-speed fiber network or 10GbE switch.
Configure Storage Volumes:
Create storage volumes that can be shared among different systems, including Unreal Engine nodes, allowing real-time access to assets.
5. Managing Assets and Backups
Managing 3D models, textures, and pre-rendered content is crucial for smooth production workflows. Proper organization and backup strategies ensure that all assets are accessible in real-time and protected from loss.
A. Organize Assets Efficiently
Folder Structure:
Use a well-organized folder structure to manage media assets. Categorize assets into specific folders based on their type and usage.
Example structure:
Textures
3D Models
Animations
Pre-rendered Content
Version Control:
Implement a version control system (e.g., Perforce, Git) to track changes to assets. This ensures that different versions of 3D models or textures are properly documented, preventing accidental overwrites.
Metadata and Naming Conventions:
Use clear naming conventions and metadata tagging to make assets easier to find and manage. Include details like resolution, format, and version in the file names.
B. Backing Up Assets
Automated Backups:
Set up an automated backup system to copy assets from media servers to NAS or SAN devices at regular intervals. This prevents data loss due to server failure or human error.
Off-Site Backups:
For additional security, consider backing up important assets to off-site storage or cloud-based solutions, ensuring redundancy in case of on-site disasters.
6. Verifying Unreal Engine Nodes Can Access Media Servers
Before production begins, A filmmaker need to ensure that all Unreal Engine nodes can access the media servers and retrieve the necessary assets in real-time.
A. Set Up Network Shares for Unreal Engine
Map Network Drives:
On each Unreal Engine node, map the media server as a network drive. This allows the nodes to access the server’s storage directly.
Verify Access to Shared Folders:
Ensure that the Unreal Engine nodes can access the shared folders on the media servers without any delays. Test the connection by loading 3D models, textures, or video files from the server.
B. Test Data Transfer Speeds
Transfer Large Files:
Test the network speed by transferring large media files (such as 4K or 8K textures) between the media servers and Unreal Engine nodes. Verify that the data transfer speed is sufficient for real-time rendering.
Monitor Performance During Real-Time Rendering:
During production, monitor the performance of the media servers to ensure there are no delays in asset retrieval. Use tools like Task Manager (Windows) or Activity Monitor (macOS) to track the network usage and file access speeds.
7. Troubleshooting Media Servers and Storage Issues
A. Common Issues
Slow Data Transfer Speeds:
Ensure all network cables and switches support 10GbE or higher speeds.
Check for any bottlenecks in the network or issues with the media server’s hardware (e.g., overloaded hard drives or failing RAID arrays).
Unreal Engine Nodes Unable to Access the Server:
Verify that the media server’s static IP address is correct and accessible from all Unreal Engine nodes.
Check the server’s sharing permissions to ensure Unreal Engine has read/write access to the necessary folders.
Storage Running Low:
Regularly monitor storage space on media servers and NAS/SAN devices. If space is running low, consider expanding the storage capacity or archiving older assets.
Key Takeaways for Job Preparation:
Set Up Media Servers: Assign static IPs to media servers, ensuring reliable communication with Unreal Engine nodes. Configure shared folders for asset delivery.
Use High-Speed Networks: Ensure 10GbE or higher connections between media servers and rendering nodes to prevent data transfer delays during
4o
A filmmaker said:
teach me everything one needs to know for job preparation and mastering and operation with following: Mastering Unreal Engine Configuration Unreal Engine is the heart of rendering in virtual production. Key tasks include: Configure Live Link to integrate camera tracking data from systems like OptiTrack or Vive Trackers. Make sure tracking data is correctly mapped to the virtual camera. Set up nDisplay (if using multiple rendering nodes): Understand how to configure nDisplay for distributed rendering, assign static IP addresses to each rendering node, and synchronize them using timecode. Test the rendering setup to ensure frames are being distributed and rendered correctly across the nodes.
Ultimate Film Portal said:
Ultimate Film Portal
Memory updated
Mastering Unreal Engine configuration is essential for successful virtual production, especially when dealing with camera tracking systems like OptiTrack and Vive Trackers and distributed rendering setups like nDisplay. These configurations ensure that camera movements are accurately reflected in the virtual environment and that rendering is distributed efficiently across multiple nodes. Here’s a comprehensive guide for preparing and mastering Unreal Engine configuration for virtual production.
1. Configuring Live Link for Camera Tracking Integration
Live Link is a real-time data streaming system within Unreal Engine that allows external tracking systems like OptiTrack and Vive Trackers to communicate with Unreal Engine, syncing real-world camera movements with virtual cameras.
A. Integrating Live Link with Camera Tracking Systems
Enable Live Link in Unreal Engine:
Go to Edit > Plugins, search for Live Link, and enable the plugin. A filmmaker may need to restart Unreal Engine after enabling it.
Install the Live Link Plugin for A filmmakerr Tracking System:
If using OptiTrack, ensure that the OptiTrack Live Link Plugin is installed. If A filmmaker’re using Vive Trackers, set up SteamVR and install any required integration plugins.
Open Live Link in Unreal Engine:
Go to Window > Live Link to open the Live Link interface. This is where A filmmaker connect A filmmakerr external tracking system to Unreal Engine.
B. Connecting Live Link to the Tracking System
Add the Tracking System as a Source:
In the Live Link window, click Add Source and select A filmmakerr tracking system. For example:
For OptiTrack, select the OptiTrack server and enter its static IP address.
For Vive Trackers, select SteamVR as the source.
Verify the Connection:
Once the source is added, A filmmaker should see tracking data coming into Unreal Engine. This data will include position and rotation information for the tracked cameras, actors, or props.
2. Mapping Camera Tracking Data to the Virtual Camera
Once the tracking data is coming into Unreal Engine via Live Link, A filmmaker need to ensure that it is correctly mapped to the virtual camera in the scene.
A. Mapping the Live Link Data to the Virtual Camera
Create a Virtual Camera Actor:
In Unreal Engine, create a Cine Camera Actor or Virtual Camera Actor. This will represent the physical camera in the virtual environment.
Assign the Live Link Data to the Camera:
In the Details panel of the virtual camera actor, find the Live Link Controller section.
Set the Subject Name to match the name of the tracked camera (from the Live Link source). This will map the positional data from the tracking system to the virtual camera.
Test the Camera Movement:
Move the physical camera on set and observe how the virtual camera in Unreal Engine responds. The movement should be in perfect sync, meaning the virtual camera mirrors the real camera’s position, rotation, and orientation in real time.
B. Troubleshooting Camera Mapping Issues
Offset Issues:
If the virtual camera is not perfectly aligned with the physical camera, A filmmaker may need to adjust offsets for position and rotation. A filmmaker can do this in the Live Link Controller settings of the camera actor.
Latency or Delays:
If there’s a delay between the camera’s movement and the virtual environment, check A filmmakerr network latency and ensure all devices are connected through a high-speed network (preferably 10GbE).
3. Setting Up nDisplay for Distributed Rendering
In larger virtual production setups, A filmmaker may need to distribute the rendering workload across multiple computers (nodes) to drive different parts of the LED Volume. This is where nDisplay comes in, enabling distributed rendering.
A. Understanding nDisplay
nDisplay allows multiple Unreal Engine instances running on different computers (nodes) to render a single scene, with each node responsible for rendering a specific part of the environment. This is crucial for large LED volumes where a single computer may not be powerful enough to handle the entire render.
B. Setting Up nDisplay
Prepare the Hardware:
Ensure that all rendering nodes are connected to the network using high-speed connections (10GbE or higher). Each rendering node must have its own static IP address to communicate with the rest of the setup.
Example:
Node 1: 192.168.1.101
Node 2: 192.168.1.102
Node 3: 192.168.1.103
Create the nDisplay Configuration File:
nDisplay uses a configuration file (usually a .cfg or .ndisplay file) that defines how the scene is split across the nodes. This file includes details like:
The IP addresses of the rendering nodes.
The position and orientation of each camera or display surface.
Example of an nDisplay config file:
plaintext
Copy code
[cluster_node]id="Node1"
addr="192.168.1.101"
window="Window1"
viewport="Viewport1"
[cluster_node]
id="Node2"
addr="192.168.1.102"
window="Window2"
viewport="Viewport2"
Assign Static IPs to Each Node:
Each Unreal Engine node must have a static IP address to ensure stable communication. Set these IPs on the network settings of each computer.
Synchronize the Nodes Using Timecode:
Use timecode sync or genlock to ensure that all nodes are rendering the same frames at the same time. This prevents issues like tearing or frame mismatch between nodes.
Set up a timecode generator (e.g., AJA Genlock) and connect it to each node. In Unreal Engine, configure the timecode source under Project Settings > Timecode.
C. Launching nDisplay
Start the nDisplay Launcher:
nDisplay requires a launcher to start the Unreal Engine instances on each node. Run the nDisplay Launcherand point it to A filmmakerr configuration file.
Launch the Cluster:
Once the launcher is set up, start the nDisplay cluster. This will launch Unreal Engine on each node and distribute the rendering workload based on the config file.
4. Testing and Verifying the nDisplay Setup
Once nDisplay is set up, A filmmaker need to test and verify that the rendering is being distributed correctly across all nodes.
A. Testing the Rendering Setup
Render a Test Scene:
Load a test scene in Unreal Engine and observe how the frames are distributed across the LED panels. Each node should render its assigned part of the scene, and the visuals should appear seamlessly on the LED wall.
Check for Synchronization Issues:
Move the camera and observe the behavior across the nodes. Ensure that all parts of the scene are synchronized and that there is no lag, tearing, or frame mismatch between nodes.
Monitor Performance:
Use Unreal Insights or other performance monitoring tools to track the performance of each node. Ensure that the nodes are handling the rendering workload efficiently and that there are no bottlenecks.
B. Troubleshooting nDisplay Issues
Frame Tearing or Mismatch:
If the frames rendered by different nodes are out of sync, check the timecode sync and genlock settings. Ensure that all nodes are receiving the same timecode signal.
Network Bottlenecks:
If nodes are experiencing delays or dropped frames, check the network speed and bandwidth. Ensure that the network can handle the data flow between the nodes.
Key Takeaways for Job Preparation:
Configure Live Link for Camera Tracking: Set up Live Link to integrate tracking data from systems like OptiTrack or Vive Trackers. Ensure tracking data is correctly mapped to the virtual camera.
Map Camera Tracking Data to the Virtual Camera: Ensure that the physical camera’s movement is accurately mirrored by the virtual camera in Unreal Engine, and troubleshoot any offset or latency issues.
Set Up nDisplay for Distributed Rendering: Create an nDisplay configuration file to manage multiple Unreal Engine nodes. Assign static IP addresses to each node, and synchronize the nodes using timecode or genlock.
Test and Verify Rendering: Test the rendering setup to ensure that frames are distributed correctly across the nodes, with no synchronization or performance issues.
By mastering these tasks, A filmmaker ensure that A filmmakerr Unreal Engine setup is fully optimized for virtual production and distributed rendering, enabling seamless real-time performance across the entire LED Volume system.
4o
A filmmaker said:
teach me everything one needs to know for job preparation and mastering and operation with following: Testing, Troubleshooting, and Monitoring Be prepared for on-set troubleshooting and monitoring to ensure everything runs smoothly: Test the entire system before filming starts: Test camera tracking, timecode sync, and communication between Unreal Engine and LED walls. Test media server performance and ensure fast delivery of assets. Troubleshoot common issues: Tracking errors: Ensure the tracking data is accurate and troubleshoot network delays. Sync issues: Verify timecode sync between cameras, Unreal Engine, and LED controllers to avoid frame mismatches. Network issues: Use network monitoring tools to identify bottlenecks or communication failures between devices. Monitor during production: Continuously monitor the health of the system during production, especially the timecode sync, media delivery, and tracking performance.
Ultimate Film Portal said:
Ultimate Film Portal
Memory updated
Testing, troubleshooting, and monitoring are critical aspects of ensuring that a virtual production setup operates smoothly. Whether it's camera tracking, timecode sync, media server performance, or network health, A filmmaker need to ensure every component of the system works seamlessly together. Here's a comprehensive guide for job preparation and mastering the operation of these processes:
1. Testing the Entire System Before Filming Starts
Before production begins, every part of the system must be tested to ensure proper functionality. This includes the camera tracking, timecode synchronization, communication between Unreal Engine and LED walls, and media server performance.
A. Test Camera Tracking
Move the Physical Camera:
Begin by moving the camera or tracked objects on set. Verify that the tracking system (e.g., OptiTrack or Vive Trackers) is accurately capturing the camera’s position and orientation.
Check the Live Link Data:
In Unreal Engine, open the Live Link window and ensure that tracking data is streaming in real-time.
Verify that the positional and rotational data is accurate and corresponds to the camera’s actual movements.
Check for Latency:
Observe how quickly the virtual camera in Unreal Engine reacts to the physical camera’s movements. There should be no noticeable lag. If there is, troubleshoot by checking network speeds and hardware performance.
B. Test Timecode Sync
Check the Timecode Generator:
Ensure the timecode generator or genlock device is working and distributing a master clock signal to all components (cameras, Unreal Engine nodes, and LED controllers).
Verify Timecode Sync in Unreal Engine:
Go to Edit > Project Settings > Timecode in Unreal Engine, and ensure it’s set to receive the external timecode from the master clock.
Test Camera and LED Sync:
Move the camera and verify that the frames displayed on the LED wall are synchronized with the camera’s movements. If the timecode sync is working correctly, there should be no tearing or frame mismatches.
C. Test Communication Between Unreal Engine and LED Walls
Test Frame Delivery:
Load a real-time scene in Unreal Engine and ensure that it renders correctly on the LED wall. Move the camera and ensure the virtual environment updates seamlessly without any delay.
Check for Visual Artifacts:
Look for issues such as screen tearing, stuttering, or frame delays on the LED panels. If any issues arise, troubleshoot by verifying the timecode sync and ensuring the LED controllers are properly configured and receiving frames in real time.
D. Test Media Server Performance
Test Asset Delivery:
Access large media assets (e.g., 3D models, textures, or videos) from the media server and load them into Unreal Engine. Ensure that assets are delivered quickly and efficiently without delays.
Monitor Data Transfer Speeds:
Use network monitoring tools to check the data transfer rates between the media server and Unreal Engine nodes. Slow transfer speeds can lead to performance issues, especially in real-time rendering environments.
2. Troubleshooting Common Issues
Even with a well-tested system, issues can arise on set. It’s essential to understand how to troubleshoot problems quickly to minimize downtime.
A. Troubleshooting Tracking Errors
Inaccurate Tracking Data:
If the tracking data from OptiTrack or Vive Trackers appears incorrect, recalibrate the tracking system. Ensure all cameras or trackers have a clear line of sight to the reflective markers or trackers.
Check for Drift or Jitter:
If the virtual camera or objects appear to be drifting or jittering, check the placement of the tracking devices and markers. Also, verify that no external interference (such as reflections or obstructions) is affecting the system.
Check Network Delays:
If there’s a delay in tracking data reaching Unreal Engine, check the network speed and reduce latency by ensuring the tracking system and Unreal Engine nodes are connected via a 10GbE network. Also, check for any excessive load on the network.
B. Troubleshooting Sync Issues
Frame Tearing or Mismatch:
If A filmmaker see frame tearing on the LED wall or the frames don’t match the camera’s movements, this could be due to a timecode sync issue. Ensure that all devices are receiving the correct timecode signal and that genlock is properly configured.
Timecode Mismatch Between Cameras and LED Controllers:
Check the configuration in both the cameras and LED controllers to ensure they are receiving the same timecode signal from the master clock. Adjust any offset settings if necessary to keep everything synchronized.
Unreal Engine Timecode Settings:
In Unreal Engine, double-check that the timecode settings are configured to match the external timecode. Misconfigured timecode settings can lead to timing mismatches between rendered frames and the displayed content on the LED wall.
C. Troubleshooting Network Issues
Identify Bottlenecks:
Use network monitoring tools such as Wireshark or PingPlotter to identify network bottlenecks. If specific devices are experiencing slow communication or packet loss, isolate the issue by testing individual connections and switches.
Check Network Speed:
Ensure that all critical devices (such as media servers, rendering nodes, LED controllers, and cameras) are connected using 10GbE or higher connections to prevent slowdowns, especially during data-intensive operations like asset loading or real-time rendering.
Fix Communication Failures:
If devices are not communicating with each other (e.g., Unreal Engine nodes are not connecting to the media server), check the static IP addresses and ensure the devices are on the correct subnet. Also, verify the routing configuration on the switches.
3. Monitoring During Production
Once filming starts, continuous monitoring is essential to ensure the system remains stable and performs efficiently throughout production.
A. Monitor Timecode Sync
Use Timecode Monitors:
Install a timecode monitoring tool on set to check that all devices (cameras, LED controllers, Unreal Engine nodes) are receiving the same timecode signal and are synchronized. Any deviation in sync can cause visible issues during production.
Monitor for Frame Delays:
Look for any frame delays or lag in the virtual environment as the camera moves. If there is any delay, verify the timecode sync and check the Unreal Engine rendering nodes for performance issues.
B. Monitor Media Delivery and Performance
Track Media Server Performance:
Use server monitoring tools to check the performance of the media servers. Ensure that assets are being delivered promptly and that the server is not overloaded with requests, which could slow down performance.
Monitor Asset Access in Unreal Engine:
Keep an eye on Unreal Engine's asset loading performance. If assets (like textures or 3D models) take too long to load, it could slow down the real-time rendering performance, causing delays or stuttering.
C. Monitor Tracking Performance
Monitor Tracking Data:
Use tracking system software (e.g., OptiTrack Motive or SteamVR for Vive Trackers) to monitor the tracking data in real time. Ensure that the physical camera movements are being tracked accurately and that there is no drift or loss of tracking.
Check for Interference:
Monitor the physical environment for any factors that could interfere with the tracking system (e.g., reflective surfaces, unexpected objects). Ensure that the tracking devices have a clear line of sight to the markers or base stations.
Key Tools for Monitoring and Troubleshooting
Wireshark: For monitoring network traffic and identifying bottlenecks or packet loss.
PingPlotter: For diagnosing network latency and slow connections between devices.
Unreal Insights: For monitoring Unreal Engine performance, including frame rates, memory usage, and asset loading times.
OptiTrack Motive: For monitoring and calibrating tracking data from OptiTrack systems.
SteamVR: For monitoring and calibrating tracking data from Vive Trackers.
Timecode Monitors: For ensuring timecode sync across all devices in the setup.
Key Takeaways for Job Preparation:
Test the Entire System: Before filming, test every component, including camera tracking, timecode sync, LED communication, and media server performance, to ensure the system is ready.
Troubleshoot Common Issues: Be prepared to troubleshoot tracking errors, sync issues, and network bottlenecks to prevent delays during production.
Monitor the System During Production: Continuously monitor the health of the system during production, with a focus on timecode sync, media delivery, and tracking performance.
Use Monitoring Tools: Leverage tools like Wireshark, Unreal Insights, and timecode monitors to ensure the system is performing optimally and identify any issues early.
By mastering these testing, troubleshooting, and monitoring techniques, A filmmaker be fully prepared to ensure that the virtual production setup runs smoothly throughout the filming process.
2/2
4o
A filmmaker said:
explain and expand further in depth every detail step by step How to Test Camera Tracking: Move the Physical Camera: Begin by moving the camera or tracked objects on set. Verify that the tracking system (e.g., OptiTrack or Vive Trackers) is accurately capturing the camera’s position and orientation. Check the Live Link Data: In Unreal Engine, open the Live Link window and ensure that tracking data is streaming in real-time. Verify that the positional and rotational data is accurate and corresponds to the camera’s actual movements. Check for Latency: Observe how quickly the virtual camera in Unreal Engine reacts to the physical camera’s movements. There should be no noticeable lag. If there is, troubleshoot by checking network speeds and hardware performance.
Ultimate Film Portal said:
Ultimate Film Portal
Memory updated
To thoroughly test camera tracking in a virtual production environment, where physical camera movements must be precisely reflected in the virtual world, A filmmaker need to follow specific, detailed steps to ensure that the system is functioning accurately. Here’s an in-depth, step-by-step guide for each aspect of the process:
1. Move the Physical Camera
The first step is to ensure that A filmmakerr camera tracking system (e.g., OptiTrack or Vive Trackers) is accurately capturing the position and orientation of the physical camera on set.
A. Set Up the Physical Camera for Tracking
Attach the Tracking Devices:
If A filmmaker're using OptiTrack, attach reflective markers to the camera rig in positions where the tracking cameras can easily detect them.
If A filmmaker're using Vive Trackers, securely attach the Vive Trackers to the camera in a location where the base stations can track their movement without obstruction.
Set Up the Tracking Environment:
Ensure the OptiTrack cameras or Vive base stations have a clear line of sight to the camera and are correctly positioned to capture movement across the set. Check for potential obstacles or reflections that could interfere with tracking.
B. Move the Camera
Test Basic Movements:
Move the physical camera slowly in a straight line, then in a circular motion. Pay attention to the consistency of the tracking system’s response.
Perform basic camera movements like panning, tilting, and zooming to check how well the system captures each type of motion.
Test Complex Movements:
Perform more complex movements such as dolly shots, crane shots, or 360-degree turns. This ensures that the tracking system is capturing the camera’s position and rotation even during more intricate maneuvers.
Test at Different Speeds:
Move the camera at different speeds—both fast and slow—to ensure that the tracking system responds accurately under all conditions. Fast movements are especially challenging for some tracking systems and may reveal latency or tracking inaccuracies.
2. Check the Live Link Data in Unreal Engine
Live Link in Unreal Engine is used to receive real-time data from external devices like camera tracking systems. A filmmaker need to check that this data is accurately streaming into Unreal Engine.
A. Open the Live Link Window in Unreal Engine
Access Live Link:
In Unreal Engine, go to Window > Live Link to open the Live Link window. This interface allows A filmmaker to monitor all incoming tracking data from systems like OptiTrack or Vive Trackers.
Add the Tracking System as a Source:
Ensure that the Live Link source (OptiTrack or SteamVR for Vive Trackers) is connected and active. If it’s not, click Add Source and select A filmmakerr tracking system. Enter the IP address of the tracking system (e.g., OptiTrack server or SteamVR setup).
Verify Streaming Data:
In the Live Link window, A filmmaker should see the incoming tracking data for the camera. This will include both positional and rotational data, which corresponds to the camera’s X, Y, and Z positions, as well as its orientation in 3D space.
B. Monitor the Live Link Data
Monitor Position and Rotation Values:
As A filmmaker move the physical camera, observe how the positional and rotational values update in the Live Link window. These values should change in real time as the camera moves.
Look for Delays or Gaps in Data:
The data stream should be continuous without interruptions. If A filmmaker notice gaps or delays in the data stream, this could indicate a problem with the network or tracking system configuration.
3. Verify the Accuracy of Positional and Rotational Data
It’s important to ensure that the camera’s physical movements are reflected accurately in Unreal Engine, especially when translating to the virtual camera in the 3D space.
A. Check Positional Accuracy
Compare Physical and Virtual Positions:
Move the physical camera across the set (e.g., forward, backward, left, right) and observe the corresponding movement of the virtual camera in Unreal Engine. The virtual camera’s position should mirror the physical camera’s position exactly.
Check for Discrepancies:
If the virtual camera’s position drifts or does not exactly follow the physical camera’s movement, there may be a problem with the calibration of the tracking system. A filmmaker may need to recalibrate the OptiTrack cameras or Vive base stations.
B. Check Rotational Accuracy
Test Camera Orientation:
Rotate the physical camera (e.g., tilt or pan) and observe how the virtual camera rotates in Unreal Engine. The rotational data should update in real time, and the virtual camera should mirror the physical camera’s orientation.
Check for Misalignment:
If the virtual camera’s rotation is off (e.g., tilting too far or not enough), this may indicate an issue with the tracking data or the configuration in Unreal Engine. Adjust the Live Link offsets if necessary to correct the rotation.
4. Check for Latency
Finally, it’s crucial to ensure that there’s no noticeable lag or delay between the physical camera’s movements and the virtual camera’s response in Unreal Engine. Latency can disrupt the realism of the virtual production setup.
A. Observe the Virtual Camera’s Response
Monitor the Camera in Real-Time:
As A filmmaker move the physical camera, closely watch the virtual camera in Unreal Engine. The response should be instantaneous, with no perceptible lag between the physical and virtual camera movements.
Test Different Movements:
Perform rapid camera movements, such as fast pans or quick changes in direction. Observe how well the virtual camera in Unreal Engine keeps up with these movements. Even during rapid motion, there should be no delay.
B. Troubleshoot Latency Issues
If A filmmaker do notice latency, there are several areas to check:
Check Network Speed:
Latency is often caused by network delays. Ensure that the tracking system (e.g., OptiTrack or Vive Trackers) and Unreal Engine nodes are connected via a high-speed 10GbE network. Slow network speeds can cause delays in the data being transmitted.
Check Hardware Performance:
If the network is not the issue, check the performance of the hardware running Unreal Engine and the tracking system. If the system is under heavy load, it may struggle to process tracking data quickly enough.
Recalibrate the Tracking System:
If network and hardware are performing well, recalibrate the tracking system. Sometimes, poor calibration can cause a delay between the tracking data and its transmission to Unreal Engine.
5. Additional Best Practices for Camera Tracking Testing
A. Calibrate Regularly
Make sure to perform regular calibration of the tracking system to maintain accuracy, especially after changing camera setups or repositioning tracking devices.
B. Test with Different Lens Configurations
If A filmmaker’re using lenses with different focal lengths or distortion, test how these lenses affect the tracking data. A filmmaker may need to adjust lens profiles in Unreal Engine to match the physical lens setup.
C. Stress Test the System
Push the system by introducing stressful conditions (e.g., fast camera movements, complex shots) to identify potential weak points in the tracking system or network performance before production starts.
Key Takeaways
Move the Physical Camera: Ensure that the tracking system is capturing accurate position and orientation data during both basic and complex camera movements. Test at different speeds to detect any inconsistencies.
Check Live Link Data in Unreal Engine: Monitor the Live Link window to ensure that real-time tracking data is being accurately transmitted into Unreal Engine, with no delays or gaps in the data stream.
Verify Positional and Rotational Accuracy: Make sure that the virtual camera in Unreal Engine mirrors the physical camera’s movements perfectly, both in terms of position and orientation.
Check for Latency: Test for any lag or delay between the physical and virtual camera movements. Troubleshoot latency issues by checking network speed, hardware performance, and recalibrating the tracking system.
By following these steps, A filmmaker ensure that A filmmakerr camera tracking system is set up correctly, providing accurate and reliable performance for virtual production.
4o
A filmmaker said:
explain and expand further in depth every detail step by step How Test Timecode Sync ... Check the Timecode Generator: Ensure the timecode generator or genlock device is working and distributing a master clock signal to all components (cameras, Unreal Engine nodes, and LED controllers). Verify Timecode Sync in Unreal Engine: Go to Edit > Project Settings > Timecode in Unreal Engine, and ensure it’s set to receive the external timecode from the master clock. Test Camera and LED Sync: Move the camera and verify that the frames displayed on the LED wall are synchronized with the camera’s movements. If the timecode sync is working correctly, there should be no tearing or frame mismatches.
Ultimate Film Portal said:
Ultimate Film Portal
Memory updated
To ensure that all components of A filmmakerr virtual production setup—such as cameras, Unreal Engine nodes, and LED controllers—are synchronized, timecode sync is crucial. The purpose of testing timecode sync is to confirm that all devices operate under the same timing signal, preventing issues like frame mismatch, tearing, or latency. Here is a detailed, step-by-step guide for testing timecode sync:
1. Check the Timecode Generator
The timecode generator (or genlock device) acts as the master clock that distributes a consistent timing signal to all connected components. This synchronization ensures that all devices (cameras, LED controllers, Unreal Engine nodes) stay in sync, enabling smooth and accurate visual rendering.
A. Verify the Timecode Generator is On and Properly Configured
Power On the Timecode Generator:
Ensure that the timecode generator (such as AJA Genlock or Blackmagic Sync Generator) is powered on and functioning correctly. The generator sends a master clock signal to each device in the system, synchronizing their frame rates.
Check the Timecode Output:
Confirm that the generator is outputting the correct timecode format (e.g., 24fps, 30fps, or 60fps). This must match the frame rate of A filmmakerr project in Unreal Engine and the camera's settings.
For example, if A filmmakerr production is using 24fps, ensure that the generator is set to distribute a 24fps timecode.
B. Distribute the Timecode Signal to All Devices
Connect Timecode Cables:
Run BNC cables or SDI cables from the timecode generator to each component in the system:
Cameras: These must receive the timecode signal to sync their frame capture with the virtual environment.
Unreal Engine nodes: These need the timecode signal to ensure that rendered frames are timed perfectly with real-world frames.
LED Controllers: These must display frames in sync with the physical camera’s movements and Unreal Engine rendering.
Check Timecode Signal Integrity:
Verify that each device is receiving the timecode signal by checking their status displays or configuration menus. Most cameras, LED controllers, and Unreal Engine nodes will show the incoming timecode signal on their interface, confirming they are in sync with the master clock.
For example, cameras should display the incoming timecode and frame rate settings to indicate they are correctly receiving the signal.
2. Verify Timecode Sync in Unreal Engine
After ensuring that the timecode generator is distributing the signal, the next step is to configure Unreal Engine to receive and sync to the external timecode signal. This will keep the virtual environment and the physical world (cameras and LED walls) perfectly in sync.
A. Set Up Timecode Sync in Unreal Engine
Open Project Settings:
In Unreal Engine, go to Edit > Project Settings to access the settings for A filmmakerr project.
Navigate to Timecode Settings:
Scroll down and find the Timecode section. This is where A filmmaker configure Unreal Engine to use the external timecode source.
Set Timecode Source to External:
In the Timecode settings, set the Timecode Source to External Timecode. This ensures that Unreal Engine listens for the timecode signal from the master clock (distributed by the timecode generator).
Match Frame Rate with Timecode:
Ensure that the frame rate of the Unreal Engine project matches the frame rate of the external timecode. For instance, if A filmmakerr timecode generator is set to 24fps, Unreal Engine’s project frame rate must also be set to 24fps. Mismatched frame rates can lead to synchronization issues such as frame skipping or visual tearing.
B. Verify Timecode Reception in Unreal Engine
Open the Timecode Monitor:
Unreal Engine has a built-in timecode monitor to verify incoming signals. To open the Timecode Monitor, go to Window > Developer Tools > Timecode. This window will display the timecode currently being received by Unreal Engine.
Compare Timecode with External Devices:
Move the physical camera or play back a test animation, and observe the incoming timecode in Unreal Engine’s monitor. Ensure that the timecode displayed matches the external timecode sent from the timecode generator. If there’s a mismatch, recheck the timecode settings in both Unreal Engine and the timecode generator.
3. Test Camera and LED Sync
Once the timecode is verified in Unreal Engine, A filmmaker need to ensure that the physical camera’s movements are correctly synchronized with the virtual environment on the LED wall. This is the final step to confirm that all systems are in sync, preventing any visual or timing errors during production.
A. Move the Camera and Test for Sync Issues
Move the Physical Camera:
Start by performing basic camera movements (e.g., panning, tilting, zooming). Watch how the camera’s movements affect the LED wall and virtual environment displayed on it.
If the timecode sync is working correctly, the virtual environment should remain perfectly aligned with the camera’s perspective. The physical movement of the camera should match the changes in perspective on the LED wall with no delay or stuttering.
Test with Complex Camera Movements:
Perform more advanced camera movements, such as dolly shots, tracking shots, or crane movements, and observe the LED wall’s response. The virtual scene displayed on the wall should change smoothly and remain in sync with the camera’s movements.
B. Look for Tearing or Frame Mismatches
Check for Frame Tearing:
If there are any frame tearing issues, this may indicate that the camera, LED controllers, or Unreal Engine nodes are not properly synced. Frame tearing occurs when different parts of the frame are displayed at different times, causing visible splits in the image.
Check for Frame Mismatches:
Frame mismatches may present as lag between the camera’s movement and the update of the virtual environment on the LED wall. If the LED wall is displaying frames late or skipping frames, this usually points to a timecode synchronization issue or performance bottleneck in the network or hardware.
4. Troubleshooting Timecode Sync Issues
If the camera and LED wall are not perfectly synchronized, or if there are visual artifacts such as tearing or frame mismatches, there are several areas to troubleshoot:
A. Timecode Generator Configuration
Double-Check Frame Rate Settings:
Ensure that the timecode generator is set to the correct frame rate (e.g., 24fps, 30fps) that matches the settings in both Unreal Engine and the camera.
Test Timecode Output:
Use another device or a timecode monitor to test whether the timecode generator is distributing a clean signal. Replace faulty cables or troubleshoot the generator if the signal is not reaching all devices consistently.
B. Unreal Engine Settings
Recheck Timecode Settings:
Verify that Unreal Engine’s Timecode Source is still set to External. Sometimes, configurations can reset after restarting the system.
Check Project Frame Rate:
Make sure the project frame rate in Unreal Engine matches the external timecode signal. If it does not, Unreal Engine may not render frames in sync with the camera’s frame rate.
C. LED Controller and Camera Sync
Verify LED Controller Sync:
If the LED wall is out of sync, check the LED controller settings to ensure that the timecode signal is being received and interpreted correctly. Ensure that the controller is set to match the frame rate of the timecode generator.
Check Camera Timecode Settings:
Ensure the camera is receiving and using the external timecode correctly. Reconfigure the camera’s timecode input settings if necessary, ensuring it’s not set to an internal or mismatched timecode source.
Key Takeaways for Testing Timecode Sync:
Check the Timecode Generator: Ensure the timecode generator is distributing a clean, consistent master clock signal to all devices (cameras, Unreal Engine nodes, LED controllers).
Verify Timecode Sync in Unreal Engine: Set Unreal Engine to receive an external timecode signal in the Project Settings and use the Timecode Monitor to ensure the timecode matches that of the physical camera and other devices.
Test Camera and LED Sync: Move the camera and verify that the frames displayed on the LED wall are in sync with the camera’s movements. Look for any frame tearing or mismatch as indicators of timecode sync issues.
Troubleshoot Timecode Sync: Recheck timecode generator settings, cable connections, and Unreal Engine configurations if sync issues arise, and ensure all devices are using the same frame rate.
By mastering these steps, A filmmaker will ensure that all components in the virtual production setup are perfectly synchronized, resulting in smooth, real-time performance without timing or frame issues.
4o
A filmmaker said:
explain and expand further in depth every detail step by step How to Test Communication Between Unreal Engine and LED Walls... Test Frame Delivery: Load a real-time scene in Unreal Engine and ensure that it renders correctly on the LED wall. Move the camera and ensure the virtual environment updates seamlessly without any delay.
Ultimate Film Portal said:
Ultimate Film Portal
Memory updated
Testing the communication between Unreal Engine and LED walls is a crucial step to ensure that the virtual environment is rendered seamlessly on the LED panels and updates accurately with the physical camera's movements. This process ensures that the frames are delivered without delay, artifacts, or mismatches, and that the content on the LED wall is synchronized with the real-world elements. Here’s a detailed step-by-step guide to testing communication between Unreal Engine and the LED walls, focusing on frame delivery:
1. Test Frame Delivery
To begin testing, A filmmaker need to verify that Unreal Engine is correctly sending rendered frames to the LED controllers and that these frames are being displayed on the LED panels without issues such as delays, artifacts, or stuttering.
A. Load a Real-Time Scene in Unreal Engine
Prepare the Scene in Unreal Engine:
Open a real-time scene in Unreal Engine that will be rendered on the LED wall. This scene should include various elements such as 3D models, textures, and lighting to simulate a typical production environment.
The scene should be built with the same frame rate and resolution as A filmmakerr LED panels to ensure compatibility.
Check the nDisplay Configuration (if applicable):
If A filmmaker are using multiple rendering nodes with nDisplay to handle distributed rendering, make sure the nDisplay configuration file is set up correctly. This file divides the scene across different rendering nodes, ensuring that each part of the LED wall is assigned to a specific node.
Launch Unreal Engine with nDisplay:
Use the nDisplay Launcher to start Unreal Engine on each rendering node if applicable. This ensures that each node handles its assigned portion of the LED wall for distributed rendering.
B. Render the Scene on the LED Wall
Check Frame Rendering on the LED Wall:
With the scene loaded in Unreal Engine, ensure that the scene is being rendered correctly on the LED panels. Watch the LED wall closely to confirm that all elements of the scene (e.g., models, textures, and lights) appear as expected.
Verify Consistency Across Panels:
If A filmmakerr LED setup includes multiple panels (forming a 360-degree LED Volume or a large curved wall), make sure that the transition between panels is seamless. There should be no visible gaps, misalignments, or color mismatches between the panels.
Test the panel edges to ensure smooth transitions, especially if rendering is distributed across multiple nodes. Misconfigured nDisplay setups can cause content to overlap or split incorrectly between panels.
Adjust Display Settings in LED Controller Software:
Use the LED controller software to check for issues such as color accuracy, brightness levels, and refresh rates. Ensure that the controller is correctly processing frames sent from Unreal Engine.
If needed, adjust brightness or color calibration to match the intended look of the scene. LED panels can sometimes display colors or brightness differently than intended, especially if they are not calibrated for the production environment.
2. Test Camera and Scene Interaction
After verifying that the scene is rendering correctly on the LED wall, the next step is to test how well the virtual environment responds to the physical camera’s movements. The key is to ensure that the virtual environment displayed on the LED wall updates seamlessly and accurately with the camera.
A. Move the Physical Camera
Test Basic Camera Movements:
Move the physical camera slowly across the set (left to right, forward and backward). Observe the LED wall to ensure that the virtual environment updates in real-time and that the perspective on the LED wall adjusts according to the camera’s movement.
Test Advanced Camera Movements:
Perform more advanced camera movements, such as dolly shots or crane shots, which involve moving the camera in multiple directions at varying speeds. The LED wall should remain synchronized with the camera’s movements, with the virtual scene reacting appropriately to the changes in camera position and orientation.
B. Ensure Seamless Updates
Check for Delays:
Watch closely for any latency between the camera’s movements and the updates on the LED wall. The virtual environment on the LED wall should adjust instantly as the camera moves. Any noticeable delay could disrupt the real-time feedback needed for virtual production.
If A filmmaker detect delays, it could indicate issues with the network speed, nDisplay setup, or Unreal Engine performance. Test the network to ensure that it can handle the data being transmitted between Unreal Engine nodes and LED controllers.
Monitor the LED Wall for Artifacts:
Look for visual artifacts such as stuttering, frame drops, or screen tearing. These issues often arise when the LED wall’s frame rate does not match the frame rate of the scene rendered in Unreal Engine.
If A filmmaker see artifacts, check the timecode sync between Unreal Engine and the LED controllers, and ensure that the frame rates are synchronized.
3. Test Interaction Between Virtual and Real Elements
In many virtual production setups, the interaction between virtual and real-world elements is critical for visual effects. After testing the frame delivery and camera interaction, A filmmaker should also verify how well real-world actors or props interact with the virtual environment displayed on the LED wall.
A. Test Actor or Prop Interaction
Place Actors or Props on Set:
Place real-world actors or props in front of the LED wall. Move them around the set and observe how they interact with the virtual environment displayed on the LED wall.
Ensure Correct Perspective and Shadows:
The virtual scene on the LED wall should adjust its perspective as the actors or props move. If the LED wall is part of a parallax effect, ensure that the virtual background shifts accordingly as the actors or camera move, maintaining the illusion of depth.
Check for proper shadow integration. Actors or props should cast realistic shadows that blend seamlessly with the virtual environment.
B. Monitor Frame Sync Between Real and Virtual Elements
Verify Timecode Sync:
As the camera moves and actors or props interact with the LED wall, ensure that the timecode sync between Unreal Engine, the camera, and the LED controllers remains consistent. Mismatched timecode can cause visual discrepancies where real and virtual elements do not appear to align properly.
Check for Lighting Sync:
Make sure that the lighting in the virtual environment matches the physical lighting on set. Proper synchronization between virtual and physical lighting is essential for achieving a cohesive look during production.
4. Troubleshooting Frame Delivery Issues
If any issues arise during testing, it’s essential to troubleshoot and identify the cause of the problem. Here are common issues A filmmaker might encounter and how to address them:
A. Latency in Frame Delivery
Check Network Performance:
Latency between Unreal Engine and the LED wall often results from network bottlenecks. Ensure that all devices (Unreal Engine nodes, LED controllers, cameras) are connected via a 10GbE or higher network to reduce data transmission delays.
Check Unreal Engine Performance:
If Unreal Engine is struggling to render the scene in real-time, check the performance of the hardware running Unreal Engine. Ensure that the CPU, GPU, and memory are sufficient to handle the complexity of the scene.
B. Visual Artifacts or Frame Tearing
Verify Timecode Sync:
Frame tearing occurs when the timecode sync between Unreal Engine and the LED controllers is out of sync. Check that the timecode generator is distributing the correct signal to all devices, and verify that Unreal Engine is set to receive the correct external timecode.
Check Frame Rate Compatibility:
Ensure that the frame rate of the scene in Unreal Engine matches the frame rate of the LED wall. If there’s a mismatch (e.g., Unreal Engine is set to 30fps but the LED wall is running at 60fps), frames may be dropped or displayed out of sync, leading to visual artifacts.
C. Poor Image Quality or Resolution Issues
Adjust Display Resolution:
Verify that the resolution of the content rendered in Unreal Engine matches the resolution of the LED panels. Mismatched resolutions can result in poor image quality or pixelation on the LED wall.
Calibrate the LED Panels:
Use the LED controller software to calibrate the display, ensuring that color accuracy, brightness, and contrast are correctly set for the environment.
Key Takeaways for Testing Frame Delivery:
Load a Real-Time Scene: Ensure that the scene renders correctly on the LED wall without any visual artifacts or misalignment between panels. Use the nDisplay configuration to manage distributed rendering if necessary.
Test Camera Interaction: Move the physical camera and check that the virtual environment updates seamlessly on the LED wall, with no latency or frame drops.
Verify Real-World and Virtual Element Interaction: Ensure that actors, props, and lighting integrate smoothly with the virtual background on the LED wall.
Troubleshoot Common Issues: Address latency, frame tearing, and visual artifacts by checking network performance, timecode sync, and frame rate compatibility between Unreal Engine and the LED wall.
By following these steps, A filmmaker will ensure that A filmmakerr communication between Unreal Engine and the LED wall is optimized for smooth and accurate real-time performance during production.
4o
A filmmaker said:
explain and expand further in depth every detail step by step How to Check for Visual Artifacts: Look for issues such as screen tearing, stuttering, or frame delays on the LED panels. If any issues arise, troubleshoot by verifying the timecode sync and ensuring the LED controllers are properly configured and receiving frames in real time.
Ultimate Film Portal said:
Ultimate Film Portal
Memory updated
To ensure smooth visual performance in a virtual production setup, it’s important to check for visual artifacts on the LED panels and resolve issues such as screen tearing, stuttering, or frame delays. These artifacts can occur due to problems with timecode synchronization, rendering, or communication between Unreal Engine and the LED controllers. Here’s a step-by-step guide on how to check for visual artifacts and troubleshoot them:
1. Identify Visual Artifacts: Screen Tearing, Stuttering, and Frame Delays
Visual artifacts are imperfections in the display that can disrupt the smooth delivery of the virtual environment on the LED panels. Common types of artifacts include:
A. Screen Tearing
Screen tearing occurs when the frames being rendered by Unreal Engine are not synchronized with the refresh rate of the LED panels. This causes different parts of the frame to be displayed at different times, resulting in visible splits or "tears" in the image.
How to Identify Screen Tearing:
Move the physical camera or an object quickly across the set. As the camera moves, look closely at the LED panels to see if the image appears split or "torn."
The tearing will usually manifest as a horizontal line where one part of the frame updates before another, causing a visible disjointed effect.
Where to Look:
Screen tearing is often more visible during fast motion, especially along straight edges or large flat surfaces within the virtual environment.
B. Stuttering
Stuttering is caused when frames are not rendered smoothly or consistently, resulting in a choppy visual experience. It’s usually a sign that the system is struggling to maintain a consistent frame rate.
How to Identify Stuttering:
Move the physical camera or animate a virtual object. If the motion appears choppy or uneven, with the camera or object seeming to skip or pause briefly, this is an indication of stuttering.
Where to Look:
Stuttering is most noticeable when objects or cameras move smoothly in the scene, but their movement appears to jump or skip frames.
C. Frame Delays
Frame delays occur when the frames are rendered late or slowly, causing a lag between the real-world camera movements and the update of the virtual environment on the LED panels.
How to Identify Frame Delays:
Move the camera or a tracked object and watch how quickly the LED wall responds. If the virtual environment appears to lag behind the physical movement of the camera or actor, there’s a delay in frame delivery.
Where to Look:
This issue is particularly noticeable when making rapid camera movements or changes in direction. The virtual scene should update instantaneously with the camera, and any delay will be obvious.
2. Troubleshooting Visual Artifacts: Step by Step
After identifying the type of visual artifact, the next step is to troubleshoot the underlying issue. Most problems stem from timecode synchronization, network performance, or misconfigured LED controllers.
A. Verify Timecode Sync
Timecode sync ensures that all devices (Unreal Engine nodes, LED controllers, and cameras) are operating in unison. A mismatch in timecode can cause screen tearing, frame drops, or stuttering.
Check the Timecode Generator:
Ensure that the timecode generator or genlock device is distributing a consistent master clock signal to all components in the system, including the cameras, Unreal Engine nodes, and LED controllers.
Use BNC or SDI cables to connect the timecode generator to each device, and verify that each device is receiving the correct timecode signal.
Verify Timecode Settings in Unreal Engine:
In Unreal Engine, go to Edit > Project Settings > Timecode and ensure that the Timecode Source is set to External Timecode to match the signal from the timecode generator.
Make sure the frame rate in Unreal Engine matches the timecode signal’s frame rate (e.g., 24fps or 30fps).
Sync the LED Controllers:
In the LED controller’s software, check that the LED panels are synced to the same timecode as Unreal Engine and the cameras. Any mismatch can cause frame tearing or delays.
Test Timecode Reception:
Move the camera or animate an object and watch the LED panels. If the panels update in real-time with no tearing or delay, the timecode sync is working correctly. If not, double-check the timecode connections and settings.
B. Ensure Proper LED Controller Configuration
The LED controller is responsible for processing and displaying the frames sent from Unreal Engine. Incorrect configuration can cause visual artifacts, especially if the controller is not properly receiving frames in real-time.
Check the LED Controller’s Input Settings:
Open the LED controller’s configuration software and verify that it is receiving the frame data from Unreal Engine without delay.
Ensure that the resolution and refresh rate settings in the controller software match the content being rendered by Unreal Engine.
Verify Frame Rate Compatibility:
The frame rate of the LED controller should match that of the Unreal Engine project. For example, if Unreal Engine is rendering at 60fps, the LED panels must also be set to display at 60fps.
Mismatched frame rates can lead to frame skipping or tearing, as the LED panels will struggle to keep up with the rendered content.
Check for Latency in Frame Delivery:
Use the controller’s monitoring tools to check for any latency in the delivery of frames from Unreal Engine to the LED panels. Even small delays in frame delivery can cause noticeable artifacts during fast motion.
C. Test and Monitor Network Performance
In virtual production setups, network performance plays a critical role in the smooth delivery of frames from Unreal Engine to the LED controllers. A slow or overloaded network can introduce lag or frame delays.
Use Network Monitoring Tools:
Use tools like Wireshark or PingPlotter to monitor the network traffic between Unreal Engine nodes and the LED controllers. Check for any latency or packet loss that could disrupt the real-time delivery of frames.
Ensure High-Speed Connections:
Make sure that all critical devices (Unreal Engine nodes, cameras, LED controllers) are connected to the network via 10GbE or higher connections. Slower connections can introduce delays in frame delivery, resulting in visual artifacts.
Optimize Network Traffic:
Segment the network using VLANs to separate traffic for rendering nodes, cameras, and LED controllers. This reduces congestion and ensures that critical data is prioritized, improving real-time performance.
3. Additional Testing Techniques for Visual Artifacts
After troubleshooting the core issues (timecode sync, LED controller configuration, network performance), A filmmaker can use the following techniques to further refine A filmmakerr testing and ensure all visual artifacts are resolved:
A. Stress Test the System
Push the System to Its Limits:
Load a complex scene in Unreal Engine with multiple moving objects, dynamic lighting, and high-resolution textures. This will stress both the rendering nodes and the LED controllers, revealing any weaknesses in the system’s ability to deliver frames smoothly.
Test High-Speed Camera Movements:
Perform rapid pans, tilts, and zooms with the camera to see if the system can keep up with fast movement. Watch closely for any visual artifacts, such as tearing or frame delays, during these high-speed movements.
B. Check for Resolution Mismatches
Compare Virtual and Physical Resolutions:
Ensure that the virtual resolution of the content being rendered matches the physical resolution of the LED panels. Mismatches can cause pixelation or blurring, especially when rendering high-resolution content on lower-resolution displays.
Adjust Scaling Settings:
If A filmmaker need to upscale or downscale the content, make sure the scaling settings in the LED controller software are set correctly to avoid stretching or compressing the content, which can cause visual distortions.
Key Takeaways for Checking and Troubleshooting Visual Artifacts:
Identify Visual Artifacts: Watch for screen tearing, stuttering, and frame delays on the LED panels. These issues indicate problems with timecode sync, network performance, or rendering delays.
Verify Timecode Sync: Ensure that the timecode generator is distributing a consistent clock signal to Unreal Engine, the cameras, and the LED controllers. Set Unreal Engine’s timecode source to external to match the master clock.
Check LED Controller Configuration: Ensure the LED controller is receiving frames in real-time and that its settings (resolution, refresh rate) match Unreal Engine’s output.
Monitor Network Performance: Use network monitoring tools to check for any latency or packet loss in the communication between Unreal Engine and the LED panels. Ensure all devices are connected via 10GbE or higher.
By following these steps, A filmmaker be able to identify, troubleshoot, and resolve visual artifacts, ensuring smooth and seamless performance on the LED panels during virtual production.
4o
A filmmaker said:
explain and expand further in depth every detail step by step How to Test Media Server Performance Test Asset Delivery: Access large media assets (e.g., 3D models, textures, or videos) from the media server and load them into Unreal Engine. Ensure that assets are delivered quickly and efficiently without delays.
Ultimate Film Portal said:
Ultimate Film Portal
Memory updated
Testing the performance of a media server in virtual production is crucial to ensure that assets such as 3D models, textures, and videos are delivered quickly and efficiently to Unreal Engine for real-time rendering. The goal is to avoid delays or interruptions during production, especially when dealing with large files. Below is an in-depth, step-by-step guide to testing media server performance, focusing on asset delivery.
1. Preparing the Media Server for Testing
Before testing the media server’s performance, it is essential to ensure that the server is correctly set up, connected to the network, and optimized for high-speed asset delivery.
A. Ensure the Media Server is Configured Correctly
Assign Static IP Addresses:
Ensure the media server has been assigned a static IP address (e.g., 192.168.1.50) to guarantee stable communication with the Unreal Engine nodes.
Verify that the subnet mask and gateway are configured properly so that all devices on the network can access the server without issues.
Check Server Storage and Network Capacity:
Ensure that the server has sufficient storage capacity, especially if A filmmaker’re dealing with large files (e.g., 4K/8K textures, high-poly 3D models).
Verify that the server is connected to a high-speed network (preferably 10GbE or higher) to prevent bottlenecks during asset delivery.
Test RAID/Redundancy Setup:
If the server is using a RAID configuration (e.g., RAID 5 or RAID 6) for redundancy, verify that the array is healthy, and all drives are functioning correctly. RAID systems are vital for both performance and data protection.
2. Testing Asset Delivery from the Media Server to Unreal Engine
The core of testing media server performance is ensuring that assets stored on the server are delivered quickly and without issues when accessed by Unreal Engine. This includes loading 3D models, textures, and videos into the real-time environment.
A. Access and Load Large Media Assets
Choose Large Assets for Testing:
Select several large assets from the media server that are typical for A filmmakerr production, such as:
High-resolution 3D models (e.g., 4K textures, high-poly meshes).
Large texture maps (e.g., 8K textures for landscapes or character models).
Video files (e.g., pre-rendered cinematic sequences or background plates).
Map the Media Server to Unreal Engine:
On each Unreal Engine node, map the media server as a network drive. This ensures that Unreal Engine can access the server’s file system directly.
Example: \MediaServer\Assets mapped as Z: on the Unreal Engine node.
Import Assets into Unreal Engine:
In Unreal Engine, use the Content Browser to import the selected assets (3D models, textures, videos) directly from the media server.
Pay close attention to how quickly the assets load. Large assets should load without significant delays, and Unreal Engine should not experience any stuttering or freezing during the import process.
B. Monitor Asset Transfer and Loading Times
Measure Transfer Speed:
Use the Windows Task Manager (or Activity Monitor on macOS) to monitor network activity during the transfer of assets from the media server to Unreal Engine.
The network speed should reflect high throughput (e.g., 1-2 GB/s on a 10GbE network) when transferring large files. If the transfer speed is lower, this could indicate a network bottleneck or media server performance issue.
Test for Delays or Interruptions:
While Unreal Engine imports the assets, check for any freezing, lag, or stuttering. If assets load slowly or cause Unreal Engine to freeze, it could be a sign that the media server is not delivering data efficiently.
Note the time it takes for each asset to load. For example, a large 8K texture should load in a few seconds on a well-optimized system. If it takes longer, investigate possible network or server performance issues.
3. Performance Monitoring and Troubleshooting
If any performance issues arise during testing, it’s important to diagnose the root cause. Here’s how to monitor and troubleshoot the media server’s performance.
A. Use Network Monitoring Tools
Monitor Network Traffic:
Use a network monitoring tool such as Wireshark or PingPlotter to observe the data flow between the media server and the Unreal Engine nodes. This can help identify packet loss, latency, or network congestion that could be slowing down asset delivery.
Check for Network Bottlenecks:
If the network speed is not reaching expected levels (e.g., 10GbE throughput), inspect the network switches and cables. Ensure that high-speed network components (like Cat6a or fiber optics) are being used and that switches are configured for high bandwidth.
B. Test Server Storage and Hardware Performance
Check Disk I/O Performance:
Use performance monitoring tools (e.g., CrystalDiskMark or the built-in Task Manager) to check the Disk I/O performance of the media server. High levels of disk activity or slow read/write speeds can severely impact asset delivery.
If the media server is experiencing slow disk performance, consider upgrading the storage system to faster SSDs or improving the RAID setup.
Monitor Server CPU and Memory Usage:
On the media server, monitor the CPU and memory usage during asset delivery. If the server’s CPU is maxed out or the memory is overutilized, it may struggle to serve large assets efficiently.
If CPU or memory usage is consistently high, upgrading the server’s hardware (e.g., more RAM or a better processor) may be necessary.
C. Ensure Proper Media Server Configuration
Optimize File Sharing Protocols:
Check that the media server is using optimized file sharing protocols (e.g., SMB3 for Windows, NFS for Linux) for fast data transfer. Older protocols may not fully utilize high-speed networks and could introduce delays.
Test Access Permissions:
Ensure that the Unreal Engine nodes have the correct read/write access permissions to the media server. Misconfigured permissions can cause delays when accessing files, as the system may have to re-authenticate multiple times or struggle with restricted access.
4. Additional Testing and Optimization Techniques
To further improve performance and ensure that assets are delivered efficiently, A filmmaker can employ additional testing and optimization techniques.
A. Stress Test the Media Server
Simulate High Load Scenarios:
Test the media server by loading multiple large assets simultaneously, from multiple Unreal Engine nodes. This will simulate a high-load scenario, similar to a busy production environment where multiple team members are accessing the server at the same time.
Observe how well the server handles the load and monitor for any slowdowns, delays, or interruptions in asset delivery.
Test High-Resolution Assets:
Load several 4K or 8K textures, large 3D models, and video files into Unreal Engine to test how well the media server handles high-resolution assets. If any delays occur, check the server’s disk throughput and network speed to ensure they are adequate.
B. Optimize Asset Management
Organize Assets for Fast Access:
Ensure that assets on the media server are well-organized and easy to access. Use a logical file structure and proper naming conventions to make it easier for Unreal Engine to find and load the assets without unnecessary delays.
Implement Version Control:
Use a version control system (e.g., Perforce, Git) to track changes and manage large assets efficiently. This can help prevent multiple, unoptimized copies of assets from being loaded into Unreal Engine, which can slow down asset delivery.
5. Key Performance Metrics to Track
While testing the media server, track the following performance metrics to gauge how well it’s performing:
Network Throughput: Measure the speed at which assets are delivered from the media server to Unreal Engine (should be close to 10GbE speeds or higher).
Disk I/O Speed: Monitor the read/write speed of the server’s drives (higher speeds are better for large file transfers).
CPU and Memory Usage: Ensure that the server’s CPU and memory usage remain within normal levels during asset delivery.
Asset Load Times: Track how long it takes to load individual assets (textures, 3D models, videos) into Unreal Engine. Delays here indicate a potential problem with server or network performance.
Key Takeaways for Testing Media Server Performance:
Access Large Media Assets: Ensure that large assets (e.g., 3D models, textures, videos) can be accessed from the media server and loaded into Unreal Engine quickly and without delays.
Monitor Transfer and Loading Times: Measure the speed at which assets are delivered and watch for delays or interruptions. Use network and performance monitoring tools to troubleshoot issues.
Test and Optimize Server Performance: Use performance tools to monitor network traffic
4o
A filmmaker said:
explain and expand further in depth every detail step by step How to Monitor Data Transfer Speeds: Use network monitoring tools to check the data transfer rates between the media server and Unreal Engine nodes. Slow transfer speeds can lead to performance issues, especially in real-time rendering environments.
Ultimate Film Portal said:
Ultimate Film Portal
Memory updated
Monitoring data transfer speeds is a crucial task when managing media servers in a virtual production setup, as slow transfer rates can cause delays, stuttering, and performance bottlenecks, especially in real-time rendering environments. The goal is to ensure that data is flowing efficiently between the media server and Unreal Engine nodes. Here’s a step-by-step guide on how to monitor data transfer speeds using network monitoring tools and how to interpret the results to avoid performance issues:
1. Select the Right Network Monitoring Tools
Before starting the monitoring process, choose the appropriate tools to track data transfer rates between A filmmakerr media server and Unreal Engine nodes. Here are some common tools:
A. Wireshark
Wireshark is a powerful network protocol analyzer that captures and displays data packets flowing through A filmmakerr network in real-time. It allows A filmmaker to analyze transfer speeds and diagnose network issues.
B. iPerf
iPerf is a tool that can measure the maximum bandwidth on A filmmakerr network and provide detailed statistics on data transfer rates between two points (e.g., media server and Unreal Engine node).
C. Windows Task Manager/Activity Monitor
Windows Task Manager (for Windows) and Activity Monitor (for macOS) provide basic monitoring of network throughput, which is helpful for quick checks of network performance during asset transfers.
D. PingPlotter
PingPlotter is used to measure latency and packet loss, which can help A filmmaker understand delays or drops in data transfer speeds. It visualizes network performance and helps track issues over time.
2. Prepare for Data Transfer Monitoring
A. Map the Media Server to Unreal Engine Nodes
Ensure the Media Server is Accessible:
Make sure that the media server is correctly mapped as a network drive on each Unreal Engine node (e.g., Z:\MediaServer\Assets).
This will allow Unreal Engine to access and pull data directly from the server.
Verify Network Configuration:
Ensure that the media server and Unreal Engine nodes are connected via a high-speed network, preferably 10GbE or higher. Also, check that both the server and nodes have static IP addresses assigned to prevent network conflicts.
3. Begin Data Transfer
To monitor data transfer speeds, A filmmaker need to create a real-world load scenario by transferring assets between the media server and Unreal Engine. Follow these steps:
A. Load Large Assets into Unreal Engine
Choose Large Media Files:
Select large assets such as 4K/8K textures, high-poly 3D models, or high-resolution video files from the media server.
These large files will provide a better indication of the data transfer rates and allow A filmmaker to see how the network performs under a high load.
Import the Assets into Unreal Engine:
Use the Content Browser in Unreal Engine to import the selected assets from the media server.
During the import process, the media server will transfer the data to the Unreal Engine node, giving A filmmaker the opportunity to monitor the transfer speed in real-time.
4. Monitor Data Transfer Speeds Using Tools
Once the asset transfer has begun, A filmmaker can monitor the data transfer speed using the tools A filmmaker have selected.
A. Monitor Transfer Speeds with Wireshark
Capture the Network Traffic:
Open Wireshark on the Unreal Engine node or the media server, and select the network interface through which the transfer is happening (e.g., the 10GbE Ethernet interface).
Start the Packet Capture:
Begin the packet capture process by clicking Start. Wireshark will start collecting data packets being transferred between the media server and Unreal Engine node.
Analyze Throughput:
In Wireshark, A filmmaker can use the Statistics menu to see the throughput (data transfer rate) of the network. This will give A filmmaker an understanding of how fast data is moving between the media server and Unreal Engine.
The transfer rate should be close to the maximum speed of A filmmakerr network (e.g., 1.25 GB/s for a 10GbE network). If the rate is significantly lower, this indicates a bottleneck.
Save the Data for Further Analysis:
If needed, save the capture data to analyze it later or to share it with A filmmakerr team for troubleshooting purposes.
B. Monitor Network Throughput Using iPerf
Install iPerf on the Server and Unreal Engine Nodes:
Install iPerf on both the media server and the Unreal Engine nodes.
Run iPerf in Server Mode:
On the media server, run iPerf in server mode by typing:bash
Copy code
iperf3 -s
Run iPerf in Client Mode:
On the Unreal Engine node, run iPerf in client mode by specifying the IP address of the media server:bash
Copy code
iperf3 -c <media_server_ip>
Measure Data Transfer Rate:
iPerf will output detailed statistics about the data transfer rate between the media server and Unreal Engine node. Look at the bandwidth reported by iPerf to determine how efficiently data is being transferred. For a 10GbE connection, the expected bandwidth should be around 9-10 Gbps.
C. Use Windows Task Manager/Activity Monitor
Monitor Network Activity in Task Manager:
On the Unreal Engine node, open Task Manager by pressing Ctrl + Shift + Esc, and go to the Performancetab.
Click on the Ethernet interface to monitor the real-time network throughput. A filmmaker see the current network usage (in Mbps or Gbps) and can compare it to the expected speed of A filmmakerr network.
Check Activity in macOS Activity Monitor:
On macOS, open Activity Monitor, go to the Network tab, and check the Data Sent/Received rates. These metrics give A filmmaker a snapshot of how much data is moving between the media server and the Unreal Engine nodes.
D. Use PingPlotter for Latency and Packet Loss Monitoring
Set Up PingPlotter:
Install PingPlotter on the media server or Unreal Engine node. Use the tool to run a continuous test between the media server and Unreal Engine node.
Check for Latency or Packet Loss:
PingPlotter will display the latency between the two devices, as well as any packet loss occurring along the path. High latency or packet loss can reduce data transfer speeds and lead to performance issues in real-time rendering.
Analyze the Route:
PingPlotter will visualize the network route and help identify any issues along the path between the media server and Unreal Engine node. If there’s a slowdown or interruption in one of the hops, this could indicate where a network issue lies.
5. Interpret the Data and Troubleshoot
After monitoring the data transfer speeds, the next step is to interpret the results and troubleshoot any issues that may be affecting performance.
A. Identify Bottlenecks
Check for Low Transfer Speeds:
If A filmmaker observe low data transfer speeds (e.g., significantly lower than the expected 10GbE throughput), this could indicate a network bottleneck. Common causes include:
Misconfigured network settings (e.g., using a slower network protocol).
Overloaded switches or routers.
Faulty network cables or poor cable quality.
Diagnose High Latency or Packet Loss:
If PingPlotter or Wireshark detects high latency or packet loss, this could be causing delays in asset delivery. Check the quality of A filmmakerr network infrastructure, including switches and cables, to ensure they are handling the data load efficiently.
B. Optimize Network Settings
Upgrade Network Hardware:
If the network infrastructure cannot handle the data load, consider upgrading to higher-speed switches, routers, or network cards. For example, upgrading from 1GbE to 10GbE can dramatically improve transfer speeds.
Optimize VLAN Configuration:
Use VLANs (Virtual LANs) to segment network traffic for media delivery, Unreal Engine rendering, and other tasks. This ensures that critical media data is prioritized and not slowed down by other network traffic.
Ensure Full-Duplex Network Configuration:
Check that the network is configured for full-duplex communication, which allows data to flow in both directions simultaneously without bottlenecks.
C. Re-Check Media Server Configuration
Check Disk I/O Performance:
If data transfer speeds are slow, check the read/write speed of the media server’s hard drives. If the server’s storage system is struggling to keep up, this can slow down asset delivery. Upgrading to SSDs or optimizing RAID configurations can help.
Check CPU and Memory Load:
Ensure the media server’s CPU and memory are not overburdened, as high loads can affect data delivery. If necessary, upgrade the server hardware to improve performance.
Key Takeaways for Monitoring Data Transfer Speeds:
Choose the Right Tools: Use tools like Wireshark, **iPerf
4o
A filmmaker said:
explain and expand further in depth every detail step by step How to Troubleshooting Tracking Errors Inaccurate Tracking Data: If the tracking data from OptiTrack or Vive Trackers appears incorrect, recalibrate the tracking system. Ensure all cameras or trackers have a clear line of sight to the reflective markers or trackers.
Ultimate Film Portal said:
Ultimate Film Portal
Memory updated
Troubleshooting tracking errors in a virtual production setup is critical to ensure accurate synchronization between physical and virtual environments. Inaccurate tracking data can result in misalignment between real-world and virtual elements, disrupting the visual experience. Here's a step-by-step guide for identifying and fixing inaccurate tracking data, recalibrating the tracking system, and ensuring that all cameras or trackers have clear visibility of reflective markers or tracking devices.
1. Identify the Source of Inaccurate Tracking Data
When the tracking data appears incorrect, such as objects drifting or the camera not following the correct path in the virtual environment, it's important to first identify the source of the error. The most common sources include calibration issues, line of sight problems, and external interference.
A. Signs of Inaccurate Tracking Data
Misaligned Virtual Camera Movements:
The virtual camera in Unreal Engine does not match the physical camera's movements, showing incorrect positions, orientations, or drift.
Drifting or Jittery Objects:
Tracked objects (e.g., actors, props) in the virtual space jitter or appear to drift, indicating a loss of precision in the tracking system.
Delayed or Lagged Response:
The physical movements of the camera or actors are not immediately mirrored by the virtual environment, leading to visible delays.
B. Preliminary Checks Before Troubleshooting
Check Network Latency:
Ensure there are no network issues causing delayed tracking data. Poor network performance can create lag between the physical and virtual environments.
Confirm Timecode Sync:
Ensure the timecode sync between the camera and Unreal Engine is correct. Mismatched timecode can lead to incorrect tracking data.
2. Recalibrating the Tracking System
If tracking data appears inaccurate, the system may need recalibration. Proper calibration ensures that all cameras and tracking devices in the environment are accurately measuring the position and orientation of the physical objects they are tracking.
A. Recalibrating OptiTrack
OptiTrack uses a series of infrared cameras to track reflective markers. Calibration ensures that all OptiTrack cameras are aligned and functioning correctly.
Open OptiTrack Motive Software:
Launch OptiTrack Motive, the software used to manage and calibrate the OptiTrack system.
Position Calibration Wand or Object:
Use the calibration wand (or object) provided by OptiTrack. The wand has reflective markers that allow the system to perform calibration.
Move the wand throughout the tracking volume (the area where tracking is active), ensuring that the reflective markers are visible to all cameras.
Start the Calibration Process:
In OptiTrack Motive, start the calibration tool to adjust the system based on the data from the calibration wand. This tool will check the alignment of all cameras in the tracking system.
Follow the software’s prompts to perform wand passes, which involves waving the calibration wand in front of the tracking cameras in smooth, circular motions.
Review Calibration Accuracy:
After calibration, check the calibration accuracy report in the software. It will show A filmmaker any misaligned cameras or tracking inconsistencies.
Recalibrate individual cameras if necessary by repositioning them or adjusting their settings until the report shows optimal results.
Test the Calibration:
After recalibrating, test the system by moving a tracked object (e.g., a camera with markers) within the tracking volume and verifying that the movement is accurately mirrored in Unreal Engine.
B. Recalibrating Vive Trackers
Vive Trackers use base stations to detect the position and orientation of the trackers. Calibration ensures that the base stations can accurately track all objects in the environment.
Ensure Proper Placement of Vive Base Stations:
Place the Vive base stations high above the set, ensuring that they cover the entire tracking area without obstructions. Base stations should be positioned at 45-degree angles to each other for optimal coverage.
Use SteamVR for Calibration:
Open SteamVR on the system that manages the Vive Trackers. Go to Settings > Room Setup and follow the instructions for recalibrating the tracking area.
Move the Vive Tracker or camera within the space, ensuring that it is consistently detected by the base stations.
Recalibrate Room Boundaries:
If the tracked space is not aligning properly with the virtual environment, reset the room boundaries in SteamVR. Make sure the floor calibration is accurate, as incorrect floor levels can cause tracking errors.
Test Tracking Accuracy:
After recalibrating, move the tracked camera or object to different points within the space. Verify that the data is consistently accurate in Unreal Engine without drift or jitter.
3. Ensure Line of Sight to Markers or Trackers
For both OptiTrack and Vive Trackers, maintaining a clear line of sight between the tracking devices (cameras or base stations) and the reflective markers or trackers is critical for accurate data.
A. For OptiTrack
Ensure Clear Visibility of Reflective Markers:
Make sure all reflective markers on the camera, actors, or props are fully visible to multiple OptiTrack cameras at all times. These cameras use infrared light to detect the markers, and any obstruction (e.g., equipment, people, or props) can cause tracking inaccuracies.
Reposition Tracking Cameras if Needed:
If there are areas within the tracking volume where markers are frequently obstructed, reposition the OptiTrack cameras to gain better coverage. Cameras should overlap in their field of view to ensure that multiple cameras can always detect the same markers.
Avoid Reflective Surfaces:
Check the environment for any unintended reflective surfaces, such as shiny floors, walls, or props. These reflections can interfere with the infrared light used by the OptiTrack cameras, causing false tracking data.
B. For Vive Trackers
Check Base Station Coverage:
Ensure that the Vive base stations have clear visibility of all Vive Trackers on the set. Base stations need an unobstructed line of sight to track movement correctly.
Remove Obstructions:
If there are any objects, equipment, or structures that block the view between the base stations and the trackers, reposition them or move the base stations higher to avoid obstructions.
Check for Base Station Interference:
Make sure that base stations are not positioned too close to bright lights, mirrors, or other reflective materials. These can interfere with the laser signals sent by the base stations to the trackers.
4. Test and Validate the Tracking System
Once the recalibration is complete and A filmmaker’ve ensured that all trackers or markers are visible, it’s important to test and validate the system to ensure everything is working as expected.
A. Test Camera Tracking Accuracy
Move the Physical Camera:
Move the physical camera or tracked object across the set and watch the corresponding movement of the virtual camera in Unreal Engine. The virtual camera should follow the physical camera with no noticeable drift, lag, or misalignment.
Test Complex Movements:
Perform more complex camera movements, such as panning, tilting, and dolly shots, to ensure that the system can handle real-world production movements without issues.
B. Test Actor or Prop Tracking
Track Actors or Props:
Place tracked actors or props within the tracking volume and observe their behavior in Unreal Engine. Their movement should be mirrored accurately in real-time without jitter or incorrect positional data.
Check for Drift or Jitter:
If A filmmaker notice any drifting or jittery movement, recheck the calibration accuracy and line of sight for any potential causes of interference.
5. Troubleshooting Common Tracking Issues
If tracking data is still inaccurate after recalibration and line-of-sight adjustments, here are some common issues and troubleshooting steps:
A. Poor Calibration Results
Reposition Cameras or Base Stations:
If calibration results are poor, adjust the position of the OptiTrack cameras or Vive base stations to improve coverage.
Check Calibration Wand Accuracy:
Ensure that the calibration wand or tracker used for recalibration is functioning properly. Damaged markers or trackers can provide false data during the calibration process.
B. Environmental Interference
Remove Reflective Surfaces:
If reflective surfaces are causing false tracking signals, either cover or reposition the reflective objects in the environment.
Eliminate External Light Sources:
Bright lights or other infrared sources can interfere with OptiTrack cameras or Vive base stations. Reduce or eliminate these light sources to improve tracking accuracy.
Key Takeaways for Troubleshooting Tracking Errors:
Identify Inaccurate Data: Look for signs of misaligned virtual movements, drifting, jittering, or lag in the system.
Recalibrate the Tracking System: Use the calibration tools in OptiTrack or Vive Trackers to reset the system and ensure accurate tracking data.
4o
A filmmaker said:
explain and expand further in depth every detail step by step How to Troubleshooting Tracking Errors Check for Drift or Jitter: If the virtual camera or objects appear to be drifting or jittering, check the placement of the tracking devices and markers. Also, verify that no external interference (such as reflections or obstructions) is affecting the system.
Ultimate Film Portal said:
Ultimate Film Portal
Memory updated
Troubleshooting drift or jitter in a virtual production environment is essential to maintain the accuracy of camera and object tracking. Drift occurs when the virtual camera or object slowly moves out of place even though the physical device or object remains stationary. Jitter, on the other hand, is characterized by small, rapid, or inconsistent movements that cause the virtual camera or object to shake. These issues can severely disrupt the accuracy of the virtual production. Here’s a detailed step-by-step guide on how to troubleshoot drift or jitter:
1. Identify Signs of Drift or Jitter
Before troubleshooting, recognize the symptoms that indicate drift or jitter.
A. Virtual Camera or Object Drift
Camera Position Moves Without Input:
The virtual camera or object drifts out of its original position even though the physical camera or object remains stationary.
This issue is often subtle and happens gradually over time.
Virtual Environment Becomes Misaligned:
The virtual environment no longer matches the physical setup, causing inaccurate or displaced visuals, particularly noticeable in environments where the camera needs to maintain a fixed position.
B. Virtual Camera or Object Jitter
Rapid, Inconsistent Movements:
The virtual camera or object experiences small, unpredictable movements (jittering), even when the physical device is stationary.
Shaky Visuals:
Visual elements within the virtual environment appear shaky or flickering, affecting the smoothness of the visual experience.
2. Check the Placement of Tracking Devices and Markers
Proper placement of tracking devices and markers is crucial for the system to accurately calculate position and orientation. Misalignment, poor coverage, or occlusion of markers can lead to drift or jitter.
A. For OptiTrack Systems
Ensure Optimal Camera Placement:
Verify that OptiTrack cameras are placed in positions where they can effectively cover the tracking volume. Cameras should be arranged so that they have overlapping fields of view, providing redundant coverage of the markers.
Avoid blind spots where reflective markers might not be visible to any camera.
Ensure Multiple Cameras Have Line of Sight:
Each reflective marker should be visible to at least two or more cameras at all times. If a marker is only seen by one camera, positional accuracy will degrade, resulting in drift or jitter.
Check Marker Coverage:
For any tracked objects (e.g., physical cameras, props, or actors), ensure that all reflective markers are properly positioned and evenly distributed across the object.
Markers should not be too close together or misaligned, as this can confuse the system, leading to tracking errors.
Maintain Distance Between Cameras and Reflective Markers:
Ensure that the distance between the cameras and the reflective markers is appropriate. If cameras are too close or too far, the system may lose accuracy, contributing to drift or jitter.
B. For Vive Trackers
Check Base Station Placement:
Make sure that the Vive base stations are mounted at an elevated position (typically above head height) and placed at opposite corners of the tracking area, angled downwards at 45 degrees.
Both base stations should have a clear line of sight to each other and to the Vive Trackers on the camera, actors, or props.
Ensure Base Station Coverage:
Verify that all Vive Trackers on cameras or objects are within the coverage area of the base stations. If any tracker is too close to the base station or is blocked by obstructions, it may cause drift or jitter.
Minimize Overlapping Coverage:
While overlapping coverage is necessary, excessive overlap (where one tracker is seen from too many angles) can create confusion and cause the system to miscalculate the position, leading to jitter.
3. Check for External Interference
Interference from external sources such as reflections, obstructions, or light can disrupt tracking systems, causing errors like drift or jitter. Minimizing these interferences will improve system performance.
A. Identify Reflective Surfaces
Eliminate Reflective Surfaces:
In OptiTrack systems, reflective surfaces in the environment (e.g., shiny floors, mirrors, metal equipment) can confuse the infrared cameras. These surfaces may reflect light and create false positives, leading the system to incorrectly identify the location of reflective markers.
Solution:
Cover or move reflective surfaces out of the tracking volume.
Use anti-reflective materials or drapery to minimize the effect of stray reflections.
B. Remove Physical Obstructions
Ensure No Physical Blockages:
Ensure that there are no physical obstructions (e.g., props, set pieces, equipment) blocking the line of sight between the OptiTrack cameras or Vive base stations and the tracked objects.
Obstructions can cause loss of data and inaccurate tracking, leading to drift or jitter.
Reposition Obstructive Objects:
If A filmmaker identify any items that could be blocking line of sight, either move these objects out of the tracking area or adjust the position of the tracking cameras or base stations for better visibility.
C. Check for Light Interference
Minimize Bright Lights and Infrared Interference:
Bright lights or infrared sources (such as sunlight, LED lights, or heat lamps) can interfere with both OptiTrack and Vive Trackers. These systems rely on precise detection of infrared light or lasers, so competing sources of light can cause the tracking system to lose accuracy.
Solution:
If the set has direct sunlight or bright overhead lights, reposition the lighting or use diffusers to minimize light interference.
Ensure that infrared-emitting devices are kept out of the tracking volume.
4. Recalibrate the Tracking System
If checking the placement of markers and verifying interference doesn’t resolve the issue, recalibrate the tracking system to fine-tune the accuracy.
A. Recalibrate OptiTrack
Use the Calibration Wand:
Perform a recalibration of the OptiTrack cameras by using the calibration wand. Move the wand in smooth arcs through the tracking volume, ensuring that it is visible to multiple cameras during the entire process.
Analyze Calibration Results:
After the calibration, review the results in OptiTrack Motive. If certain cameras are showing errors, readjust their position and recalibrate.
B. Recalibrate Vive Trackers
Recalibrate Room Setup in SteamVR:
For Vive Trackers, perform a room setup calibration in SteamVR. Ensure the boundaries and floor calibration are correct to avoid drift or jitter caused by improper setup.
Reset Base Station Sync:
If there are still issues, try resetting the sync between the base stations and the Vive Trackers to ensure smooth communication.
5. Test the System After Adjustments
Once A filmmaker have addressed potential placement and interference issues, test the tracking system again.
A. Test Camera Movements
Move the Camera or Tracked Object:
Move the physical camera or tracked object in the tracking volume. Observe the virtual camera in Unreal Engine to ensure it follows the physical movements accurately, with no noticeable drift or jitter.
B. Test with Actors or Props
Track Actors or Props:
Place actors or props in the scene and monitor how their positions and movements are tracked in Unreal Engine. Ensure that there is no shaking (jitter) or drifting during their movement.
Check for Improvements:
If the adjustments have resolved the issue, tracking should be smooth, accurate, and consistent. If not, consider further calibrating the system or addressing environmental factors.
6. Troubleshooting Common Drift or Jitter Issues
Even after testing, if drift or jitter persists, here are some common issues and solutions:
A. Low Refresh Rates
Check System Latency:
Ensure the refresh rate of the tracking system is set to the optimal level. Low refresh rates can cause tracking lag, leading to drift or jitter.
Solution:
Increase the refresh rate of the OptiTrack cameras or Vive Trackers in their respective software settings.
B. Poor Calibration Results
Improve Calibration Accuracy:
If calibration results show inaccuracies, realign the cameras or base stations and recalibrate. Inaccurate calibration can lead to poor tracking performance.
C. External Factors Still Interfering
Check for Remaining Interference:
If A filmmaker are still experiencing drift or jitter, recheck the environment for any reflective surfaces, obstructions, or light interference that may have been missed during the initial inspection.
Key Takeaways for Troubleshooting Drift or Jitter:
Check Placement of Tracking Devices and Markers: Ensure that tracking devices (OptiTrack cameras or Vive base stations) have clear visibility and are properly positioned for maximum coverage.
Remove External Interference: Minimize reflections, obstructions, and light interference that could disrupt tracking accuracy.
Recalibrate the Tracking System: Recalibrate both OptiTrack and **Vive Track
4o
A filmmaker said:
explain and expand further in depth every detail step by step How to Troubleshooting Tracking Errors Check Network Delays: If there’s a delay in tracking data reaching Unreal Engine, check the network speed and reduce latency by ensuring the tracking system and Unreal Engine nodes are connected via a 10GbE network. Also, check for any excessive load on the network.
Ultimate Film Portal said:
Ultimate Film Portal
Memory updated
Troubleshooting tracking errors related to network delays is crucial for ensuring real-time communication between A filmmakerr tracking system and Unreal Engine. Delays can lead to lag, where the physical movements of the camera or objects are not reflected in the virtual environment immediately. Here’s a detailed step-by-step guide on how to troubleshoot network delays in tracking systems.
1. Identify Signs of Network Delays
The first step in troubleshooting network delays is to recognize the symptoms that indicate there’s a lag in tracking data reaching Unreal Engine.
A. Signs of Network Delays in Tracking Data
Tracking Data Lags Behind Real-World Movement:
The physical camera or tracked object moves, but the virtual camera in Unreal Engine does not respond instantly. There’s a visible delay before the virtual environment catches up with the movement.
Inconsistent Update Rate in the Virtual Environment:
Tracking data arrives in bursts or with uneven timing, causing the virtual camera or objects to jump or skip frames rather than move smoothly.
Visual Desynchronization:
Actions in the real world, such as actor movement or camera pans, are not synchronized with the virtual environment, making it appear that the two worlds are out of sync.
2. Check Network Speed and Infrastructure
To troubleshoot network delays, start by checking the performance of A filmmakerr network. A slow or overloaded network can cause delays in transmitting tracking data from the tracking system to Unreal Engine.
A. Verify Network Speed
Ensure a 10GbE Network Connection:
Check that all components involved in tracking data transmission (e.g., OptiTrack, Vive Trackers, Unreal Engine nodes) are connected via a 10GbE network.
A 1GbE network may not provide sufficient bandwidth for real-time tracking in a virtual production environment, especially when handling multiple high-volume data streams (e.g., video, tracking data).
Use Network Monitoring Tools:
Use tools like Wireshark, iPerf, or PingPlotter to test the network speed and ensure data is being transmitted at the expected throughput. For a 10GbE network, A filmmaker should see speeds close to 1.25 GB/s.
Measure Data Transfer Rates:
Run tests to measure the data transfer rate between the tracking system server and the Unreal Engine nodes. If the transfer rate is significantly below the 10GbE standard, there may be an issue with network configuration or infrastructure.
3. Reduce Latency in the Network
After verifying that the network speed is optimal, check for latency issues that could be slowing down the transmission of tracking data.
A. Minimize Network Latency
Use Low-Latency Switches:
Ensure that all network switches in A filmmakerr infrastructure are low-latency switches optimized for real-time data transmission. Switches should support 10GbE or higher speeds and be designed for real-time environments like virtual production.
If A filmmaker're using older switches, consider upgrading to enterprise-grade 10GbE switches that prioritize real-time data and reduce latency.
Check for Congestion on the Network:
Use network monitoring tools to identify any bottlenecks or congested links. If other devices are using the same network and generating high volumes of traffic (e.g., streaming video, large file transfers), they can create latency that delays the tracking data.
Segment the network using VLANs (Virtual LANs) to separate the tracking system traffic from other types of network traffic, ensuring that critical data is prioritized.
Check Cable Quality:
Verify that A filmmaker are using high-quality Cat6a, Cat7, or fiber optic cables for all 10GbE connections. Low-quality or damaged cables can introduce noise or cause packets to be dropped, which increases latency.
B. Test Latency Using Network Tools
Use iPerf to Measure Latency:
Run iPerf tests between the tracking system server and Unreal Engine nodes. iPerf will measure the latencyand jitter (variations in data arrival times), which are key indicators of network performance.
Latency should be as low as possible, ideally in the range of 0-10ms. If latency is higher, investigate potential causes such as network congestion, misconfigured switches, or excessive traffic.
Run Ping Tests:
Run ping tests from the tracking system to the Unreal Engine nodes to measure round-trip time. High ping times or inconsistent ping results can indicate that the network is introducing delays in tracking data transmission.
4. Reduce Network Load
If there is excessive load on the network, it can result in delayed tracking data. Reducing the overall network load will improve performance and prevent tracking data from being delayed.
A. Limit Other Network Traffic
Prioritize Tracking Data:
Use Quality of Service (QoS) settings on A filmmakerr network switches to prioritize tracking data over other types of traffic. By assigning higher priority to the tracking system data, A filmmaker can ensure that it reaches Unreal Engine nodes without delays, even during times of heavy network usage.
Limit Unnecessary Traffic:
Disconnect or limit any devices that are unnecessarily consuming network bandwidth. For example, file transfers, streaming, or cloud backups running on the same network can slow down data transmission for critical systems like the tracking setup.
Segment Network Traffic:
Use VLANs to separate tracking-related traffic from general network traffic. By creating dedicated VLANs for tracking systems and Unreal Engine nodes, A filmmaker ensure that these systems have dedicated bandwidth and are not affected by other traffic on the network.
B. Reduce the Load on the Tracking System
Limit the Number of Tracked Objects:
If the tracking system is managing too many objects simultaneously, it can become overloaded, causing delays in sending data. Reduce the number of tracked objects or simplify the scene to see if this reduces the network load.
Ensure the Tracking System Hardware is Sufficient:
Check the CPU, memory, and disk I/O on the server running the tracking system (e.g., OptiTrack or SteamVR for Vive Trackers). If the server is under heavy load, it may not be able to send tracking data to Unreal Engine in real-time. Upgrade the hardware if necessary to handle the data volume.
5. Check for Packet Loss and Network Errors
Even with a high-speed network, packet loss or network errors can cause delays in tracking data transmission.
A. Detect Packet Loss
Run Ping Tests for Packet Loss:
Use ping tests between the tracking system server and Unreal Engine nodes to check for packet loss. Run a continuous ping test and monitor the percentage of lost packets. Any packet loss will cause data delays, as the system will need to resend the lost data.
Analyze Packet Capture with Wireshark:
Use Wireshark to capture network traffic between the tracking system and Unreal Engine. Analyze the captured packets to detect any dropped packets, out-of-sequence packets, or TCP retransmissions, all of which can indicate network issues causing delays.
B. Fix Packet Loss and Network Errors
Check for Network Cable Damage:
Inspect all network cables between the tracking system and Unreal Engine nodes for physical damage. Damaged cables can cause packet loss, which leads to delays in data transmission.
Replace Faulty Network Hardware:
If network switches or routers are dropping packets, consider replacing them with enterprise-grade devices that support real-time data transmission without packet loss.
6. Test the System After Adjustments
Once A filmmaker’ve made adjustments to the network speed, reduced latency, and minimized network load, test the system again to ensure tracking data is being transmitted in real-time without delay.
A. Test Tracking Data in Unreal Engine
Move the Physical Camera:
Move the physical camera or tracked object and observe the virtual camera in Unreal Engine. The virtual camera should move instantly with no noticeable delay between the physical movement and the virtual response.
Perform Complex Movements:
Perform more complex camera movements, such as fast panning or rapid changes in direction. Ensure that the tracking data is transmitted quickly enough to keep up with the physical movements.
B. Monitor Network Performance
Use Network Tools to Track Performance:
Continue monitoring the network performance using tools like Wireshark or iPerf to ensure the adjustments have resolved the delays. Look for low latency, high throughput, and minimal packet loss as indicators that the network is now optimized for real-time tracking.
Key Takeaways for Troubleshooting Network Delays in Tracking:
Check Network Speed: Ensure all devices are connected via a 10GbE network for fast data transmission.
Reduce Latency: Minimize latency by using low-latency switches, segmenting the network with VLANs, and prioritizing tracking data using QoS settings.
Monitor for Packet Loss: Use tools like Wireshark to detect and fix packet loss, which can cause tracking data delays.
Test Network and System Load: Reduce network load by limiting unnecessary traffic and ensuring the tracking system hardware
4o
A filmmaker said:
explain and expand further in depth every detail step by step How to Troubleshoot Sync Issues… Frame Tearing or Mismatch: If A filmmaker see frame tearing on the LED wall or the frames don’t match the camera’s movements, this could be due to a timecode sync issue. Ensure that all devices are receiving the correct timecode signal and that genlock is properly configured.
Ultimate Film Portal said:
Ultimate Film Portal
Memory updated
Troubleshooting sync issues such as frame tearing or frame mismatch on the LED wall is critical in virtual production setups to ensure that the virtual environment moves in sync with the physical camera and that rendered frames are displayed seamlessly. These issues are often caused by problems with timecode synchronization or improper genlockconfiguration. Here’s an in-depth, step-by-step guide to troubleshooting frame tearing or frame mismatches due to sync issues.
1. Identify Signs of Sync Issues
Before troubleshooting, it’s important to recognize the visual signs of sync issues, which typically manifest as frame tearing or mismatches between the physical camera and the virtual environment displayed on the LED wall.
A. Frame Tearing
Visible Horizontal Line Across the Screen:
Frame tearing appears as a horizontal split in the image on the LED wall, where part of the frame updates before the other part, creating a visible line across the screen.
Partial Frame Updates:
As the camera moves, one section of the LED panel may display the updated frame while the other section still shows the previous frame.
B. Frame Mismatch
Delay Between Camera Movement and Virtual Update:
The virtual environment displayed on the LED wall does not instantly reflect the camera’s movements. The virtual scene might lag behind or update slower than the physical camera movements.
Frame Stutter or Jump:
The frames displayed on the LED wall stutter or jump forward, indicating that they are not being rendered and displayed in sync with the real-world camera movements.
2. Verify Timecode Sync Across All Devices
Timecode synchronization ensures that all devices (cameras, Unreal Engine nodes, LED controllers) are using the same reference clock, ensuring frames are rendered and displayed at the correct time. Any mismatch in timecode can cause frame tearing or mismatches.
A. Check the Timecode Generator
Ensure Timecode Generator is Active:
Verify that the timecode generator (or genlock device) is powered on and properly configured. This generator sends a master clock signal to all the components in the virtual production setup.
Make sure the frame rate of the timecode signal (e.g., 24fps, 30fps, or 60fps) matches the frame rate of A filmmakerr production.
Distribute Timecode to All Devices:
Ensure that the timecode signal is being distributed to all relevant devices:
Cameras: The camera should be receiving the timecode signal via BNC or SDI cables.
Unreal Engine nodes: These nodes need to receive the timecode signal to ensure the rendered frames are timed correctly.
LED controllers: These must sync to the same timecode to display the frames in sync with Unreal Engine and the camera.
B. Verify Timecode Sync in Unreal Engine
Set Timecode Source in Unreal Engine:
In Unreal Engine, go to Edit > Project Settings > Timecode, and ensure that the timecode source is set to External Timecode. This ensures that Unreal Engine is receiving the correct timecode from the external generator.
Monitor the Timecode in Unreal Engine:
Use the Timecode Monitor in Unreal Engine to verify that the incoming timecode signal matches the expected frame rate and timing. If the timecode is off, frames may be displayed out of sync with the camera.
C. Sync LED Controllers with Timecode
Ensure LED Controllers Receive the Correct Timecode:
In the LED controller software, ensure that the controllers are receiving the same timecode signal as Unreal Engine and the camera. Any mismatch here can lead to frame tearing or stuttered updates on the LED wall.
Match Frame Rate Settings:
Verify that the frame rate in the LED controller software matches the timecode generator and Unreal Engine. For instance, if the production is running at 24fps, the LED wall should also be displaying frames at 24fps.
3. Ensure Proper Genlock Configuration
Genlock ensures that all devices are not only synchronized in terms of timecode but also locked to the same video frame timing. If genlock is not configured correctly, devices may update frames out of sync, leading to tearing or mismatches.
A. Configure Genlock for the Entire System
Connect Genlock to All Devices:
Ensure that the genlock signal is distributed to all devices that require it, including cameras, Unreal Engine nodes, and LED controllers. This synchronizes the refresh rate and ensures that all devices are locked to the same video frame.
Check Genlock Sync in Cameras:
Go into the camera settings and verify that the camera is set to receive the genlock signal. The camera should sync its video frame output to the incoming genlock signal to ensure that the frames it captures are timed perfectly with the LED wall.
Configure Genlock for LED Controllers:
In the LED controller settings, ensure that the LED panels are receiving and synced to the genlock signal. This will ensure that the panels refresh at the same rate as the virtual environment rendered by Unreal Engine.
B. Test Genlock Configuration
Monitor for Frame Tearing:
Once genlock is configured, move the physical camera or tracked object and observe the LED wall. If genlock is working properly, there should be no frame tearing, and the virtual scene should update seamlessly in response to the camera’s movements.
Check for Frame Mismatch:
Perform rapid camera movements and observe whether the virtual environment keeps up with the camera. If the genlock configuration is correct, the virtual camera will stay perfectly in sync with the real-world camera, without any mismatch or stutter.
4. Troubleshoot and Resolve Sync Issues
If timecode and genlock appear to be configured correctly but sync issues persist, additional troubleshooting may be necessary.
A. Check for Frame Rate Mismatches
Ensure Consistent Frame Rates Across Devices:
Double-check that the frame rate is consistent across all devices (e.g., timecode generator, cameras, Unreal Engine, LED controllers). Mismatched frame rates can cause frames to display out of sync, leading to tearing or visual mismatches.
Fix Frame Rate Discrepancies:
If the camera is set to 30fps but Unreal Engine or the LED wall is running at 60fps, A filmmaker may see frame drops or stuttering. Adjust the frame rates in the settings of all devices to match the timecode generator’s frame rate.
B. Test and Monitor the System Under Load
Run a Full System Test:
Load a complex scene in Unreal Engine with high-resolution textures and multiple moving objects. This will push the system and make it easier to identify any remaining sync issues that may not be visible under lighter loads.
Monitor Network Performance:
If the system is under heavy load, network bottlenecks can cause delays in data transmission, leading to frame tearing or mismatches. Use tools like Wireshark or iPerf to monitor the network traffic between Unreal Engine nodes, LED controllers, and cameras.
5. Final Testing and Verification
Once adjustments have been made to the timecode sync and genlock configuration, perform a final set of tests to ensure that the sync issues have been resolved.
A. Test Camera and LED Sync
Move the Camera:
Perform slow and fast camera movements and observe how the virtual environment on the LED wall responds. The environment should move in perfect sync with the camera, with no visible tearing or delay.
Check for Frame Tearing:
Focus on the edges of the LED wall during camera movements. If the virtual environment updates smoothly with no horizontal splits in the image, the sync issue has been resolved.
B. Test Under Production Conditions
Simulate Production Scenarios:
Set up a production scenario with multiple moving objects, dynamic lighting, and complex animations. This will ensure that the timecode sync and genlock can handle real-world production loads without introducing new sync issues.
Monitor for Any Further Sync Problems:
Throughout the testing process, continue monitoring the system for any additional sync problems. If all issues are resolved, the system is ready for production.
Key Takeaways for Troubleshooting Sync Issues (Frame Tearing or Mismatch):
Verify Timecode Sync: Ensure that all devices are receiving the correct timecode signal and that timecode settings in Unreal Engine, cameras, and LED controllers are consistent.
Ensure Genlock is Configured Properly: Make sure that all devices are receiving the genlock signal to synchronize video frame timing and prevent tearing or mismatches.
Check for Frame Rate Consistency: Ensure that the frame rate is consistent across all devices, including cameras, Unreal Engine nodes, and LED controllers.
Test System Under Load: Perform tests with complex scenes to ensure the system can handle real-world production conditions without introducing frame tearing or mismatches.
4o
A filmmaker said:
explain and expand further in depth every detail step by step How to Troubleshoot Sync Issues… Timecode Mismatch Between Cameras and LED Controllers: Check the configuration in both the cameras and LED controllers to ensure they are receiving the same timecode signal from the master clock. Adjust any offset settings if necessary to keep everything synchronized.
Ultimate Film Portal said:
Ultimate Film Portal
Memory updated
To troubleshoot timecode mismatches between the cameras and LED controllers, it’s crucial to ensure that both devices are receiving the same timecode signal from the master clock. This synchronization is essential to prevent desynchronization, frame delays, or visual artifacts such as tearing and mismatch in real-time virtual production environments. Here’s an in-depth, step-by-step guide to troubleshooting timecode mismatch and ensuring everything is synchronized.
1. Identify Signs of Timecode Mismatch Between Cameras and LED Controllers
Before troubleshooting, recognize the visual indicators of a timecode mismatch.
A. Delayed Frame Updates
Delayed Frame Sync Between Camera and LED Wall:
As the physical camera moves, there is a noticeable delay in the virtual environment updating on the LED wall. This could manifest as slow or lagging frames on the LED panels, while the camera has already moved on to a new position.
Asynchronous Frame Playback:
The LED wall might display frames that appear to lag behind or move ahead of the camera movements, creating a mismatch between what the camera sees and what the LED wall displays.
B. Visual Artifacts Due to Timecode Errors
Frame Tearing or Jitter:
Frame tearing is another sign of timecode mismatch, where part of the LED wall displays a different portion of a frame compared to other areas. This happens when the camera and LED panels aren’t properly synchronized.
Misaligned Virtual Background:
If the virtual background on the LED wall does not perfectly match the perspective of the camera, this indicates a timecode error where the LED panels and camera are not referencing the same clock signal.
2. Check the Configuration of the Master Timecode Generator
To ensure both the camera and LED controllers are synchronized, the master clock (timecode generator) must distribute the correct signal to all devices.
A. Verify the Timecode Generator’s Configuration
Ensure the Timecode Generator is On and Working:
The timecode generator (e.g., AJA Genlock, Blackmagic Sync Generator) must be powered on and set to distribute a master clock signal to all the relevant devices (cameras, LED controllers, Unreal Engine nodes).
Confirm the Frame Rate of the Timecode Signal:
Verify that the timecode generator is set to the correct frame rate for the production. For example, if the production frame rate is 24fps, the timecode generator must be set to 24fps as well.
The frame rate should match across all devices (cameras, LED controllers, Unreal Engine).
Check Cable Connections:
Ensure that BNC cables or SDI cables are correctly connected from the timecode generator to the cameras, LED controllers, and Unreal Engine nodes. Any loose or faulty connections can prevent devices from receiving the timecode signal.
B. Ensure Timecode Signal is Sent to All Devices
Distribute Timecode to the Camera:
Ensure the camera is receiving the timecode signal from the generator. The camera should display the incoming timecode signal on its status display or through its menu settings. Verify that the timecode matches the settings from the master generator (e.g., 24fps, 30fps).
Distribute Timecode to the LED Controllers:
Similarly, check that the LED controllers are receiving the same timecode signal. Open the controller’s configuration software and verify that the correct timecode source is selected and that the frame rate is matching the camera.
3. Verify Timecode Settings in the Camera and LED Controllers
Both the camera and the LED controllers must have identical timecode settings. Any mismatch can cause synchronization issues.
A. Check Timecode Settings in the Camera
Access the Camera Timecode Menu:
Go into the camera’s settings menu and find the timecode settings. Ensure that the timecode input is set to receive an external signal (from the master clock) rather than an internal clock.
Verify the Timecode Frame Rate:
Check that the frame rate in the camera settings matches the production frame rate and the timecode generator (e.g., 24fps or 30fps). Any difference in frame rate between the camera and the LED controllers will result in timecode mismatches.
Set Timecode Mode to Free Run:
In most virtual production setups, the timecode mode should be set to Free Run so that the camera continues to sync with the timecode generator even if the camera is not actively recording.
B. Check Timecode Settings in the LED Controller
Access the LED Controller’s Configuration Software:
Open the LED controller’s software (e.g., Brompton, NovaStar) and navigate to the timecode settings. Verify that the controller is set to receive the external timecode from the generator.
Verify Frame Rate:
Confirm that the frame rate in the LED controller’s settings matches the camera and timecode generator. If the camera is set to 24fps, the LED controller must also be configured for 24fps.
Set the Timecode Mode:
Ensure that the LED controller’s timecode mode is configured to match the camera. For example, both devices should be set to Free Run if the camera is using this mode.
4. Adjust Timecode Offset Settings
In some cases, there may be a slight mismatch in timing between the camera and LED controllers due to processing delays. Adjusting the timecode offset can resolve this issue by compensating for these delays.
A. Adjust Timecode Offset in the Camera
Access the Timecode Offset Setting:
In the camera’s timecode menu, find the timecode offset setting. This allows A filmmaker to fine-tune the timing of the camera’s timecode relative to the master clock.
Apply a Small Timecode Offset:
If the camera is slightly ahead or behind the LED wall, apply a small offset (e.g., +1 frame or -1 frame) to align the camera’s output with the LED display.
Test the Offset:
After adjusting the timecode offset, move the camera and check if the virtual environment on the LED wall responds instantly. If there is still a delay or mismatch, adjust the offset further until both devices are in perfect sync.
B. Adjust Timecode Offset in the LED Controllers
Find the Timecode Offset Setting in the Controller Software:
In the LED controller’s configuration software, look for the timecode offset option. This allows A filmmaker to adjust the timing of the LED panel display relative to the timecode signal.
Apply a Timecode Offset:
Apply a small offset in the controller settings to align the LED panel’s display with the camera’s timecode. For example, if the LED wall is displaying frames slightly behind the camera, apply a +1 frame offset to bring it in sync.
Test the Sync:
Once the offset is applied, test the camera and LED wall by moving the camera or changing the scene. The LED wall should now update perfectly in sync with the camera’s movements.
5. Test for Timecode Synchronization
Once the timecode settings have been verified and offsets applied, perform a thorough test to ensure that all devices are synchronized.
A. Test Camera and LED Sync
Move the Camera:
Perform both slow and fast camera movements and watch the LED wall. The virtual environment on the LED panels should update instantly with the camera movements, with no visible delay or frame mismatch.
Test with Complex Scenes:
Load a complex scene in Unreal Engine with multiple moving objects and dynamic elements. This will test the system under real-world conditions and reveal any remaining timecode sync issues.
B. Monitor the Timecode for Drift or Lag
Use a Timecode Monitor:
Use a timecode monitoring tool to compare the incoming timecode signal at both the camera and LED controllers. Check for any drift or lag over time, which may indicate that a timecode sync issue persists.
Test for Extended Periods:
Run the system for an extended period (e.g., 30 minutes to 1 hour) to ensure that the timecode remains in sync during longer production sessions.
6. Troubleshoot Remaining Sync Issues
If the timecode mismatch persists after verifying the configuration and adjusting offsets, further troubleshooting may be required.
A. Recheck Timecode Connections
Inspect Cables for Faults:
Check all BNC or SDI cables for physical damage. A faulty or loose connection can prevent devices from receiving the timecode signal consistently, leading to synchronization issues.
Test Alternative Cables:
If possible, use alternative cables to rule out any connection issues between the timecode generator, camera, and LED controllers.
B. Ensure Consistent Power Supply
Verify Power Supply to the Timecode Generator:
Ensure that the timecode generator and all connected devices (cameras, LED controllers) are receiving a consistent power supply. Power fluctuations can cause devices to lose sync momentarily.
Key Takeaways for Troubleshooting Timecode Mismatch:
**Verify
4o
A filmmaker said:
explain and expand further in depth every detail step by step How to Troubleshoot Sync Issues… Unreal Engine Timecode Settings: In Unreal Engine, double-check that the timecode settings are configured to match the external timecode. Misconfigured timecode settings can lead to timing mismatches between rendered frames and the displayed content on the LED wall.
Ultimate Film Portal said:
Ultimate Film Portal
Memory updated
To troubleshoot sync issues in Unreal Engine, especially those related to timecode settings, it’s essential to ensure that Unreal Engine is correctly configured to receive and synchronize with the external timecode from the master clock. Misconfigured timecode settings can result in timing mismatches between the rendered frames in Unreal Engine and the displayed content on the LED wall. Here’s a detailed, step-by-step guide to troubleshooting Unreal Engine timecode settings to prevent sync issues.
1. Understand the Role of Timecode in Unreal Engine
Timecode in Unreal Engine is used to synchronize the rendered frames with external devices such as cameras and LED walls. It ensures that the virtual environment updates in real-time based on the physical camera’s movements, and that the frames displayed on the LED panels are in sync with the camera’s actions.
2. Access Timecode Settings in Unreal Engine
The first step in troubleshooting Unreal Engine’s timecode configuration is to check and verify the timecode settings.
A. Open Timecode Settings in Unreal Engine
Open Project Settings:
In Unreal Engine, navigate to Edit > Project Settings to access the project-wide settings.
Locate Timecode Settings:
In the Project Settings panel, scroll down to the section labeled Engine and find Timecode. This section allows A filmmaker to configure how Unreal Engine handles timecode synchronization.
3. Verify Timecode Source and Mode
The timecode source in Unreal Engine must be configured to match the external timecode provided by the timecode generator. A mismatch in settings can cause the frames rendered in Unreal Engine to become unsynchronized with the LED wall.
A. Set Timecode Source to External Timecode
Select External Timecode:
In the Timecode settings menu, ensure that the Timecode Source is set to External. This setting tells Unreal Engine to use the timecode signal provided by the external generator rather than relying on an internal clock.
Verify the Timecode Input Source:
Double-check that the external timecode input is connected to Unreal Engine. This typically involves a direct connection from the timecode generator to the machine running Unreal Engine, often via BNC or SDI cables.
Ensure that the correct input device is selected under Timecode Provider if A filmmaker are using specific hardware to receive the timecode signal (such as AJA, Blackmagic, or other video capture devices).
B. Match Timecode Frame Rate
Set the Correct Frame Rate:
Ensure that the frame rate in Unreal Engine matches the frame rate of the external timecode signal provided by the generator. For example, if the timecode generator is outputting at 24fps, Unreal Engine must be set to render frames at 24fps as well.
Mismatched frame rates can cause Unreal Engine to either skip or delay frames, leading to visible tearing or lag on the LED wall.
Enable Frame Rate Lock:
Go to Edit > Project Settings > Engine > General Settings and enable Lock Frame Rate. Set this to the desired frame rate (e.g., 24fps or 30fps) to ensure that Unreal Engine renders frames in sync with the external timecode.
4. Verify Timecode Display in Unreal Engine
After configuring the external timecode, A filmmaker should verify that Unreal Engine is correctly receiving and displaying the timecode.
A. Use the Timecode Monitor in Unreal Engine
Open the Timecode Monitor:
Go to Window > Developer Tools > Timecode to open the Timecode Monitor. This tool allows A filmmaker to view the timecode Unreal Engine is receiving in real-time.
Compare the Timecode:
Watch the timecode displayed in the Timecode Monitor and ensure it matches the external timecode from the master clock. The frame rate and time values should be consistent with the timecode generator. Any mismatch could indicate a configuration or connection issue.
Test Real-Time Sync:
Move the physical camera or change scenes in Unreal Engine and watch the timecode monitor. The timecode should update without delay, reflecting the camera’s real-time movements. If the timecode lags behind or jumps, it could indicate a problem with timecode synchronization.
5. Adjust Timecode Sync Settings in Unreal Engine
If there is a slight delay or mismatch in the timecode, A filmmaker can fine-tune the sync settings in Unreal Engine to ensure smooth and accurate frame updates.
A. Set the Correct Timecode Sync Mode
Sync with Engine Clock:
Under the Timecode settings, ensure that the Sync with Engine Clock setting is properly configured. In most cases, this should be disabled if A filmmaker are using an external timecode source. This will force Unreal Engine to sync directly with the timecode generator instead of the internal engine clock.
Timecode Offset:
Use the Timecode Offset setting to adjust the timing of the frames rendered by Unreal Engine. If the LED wall appears slightly ahead or behind the camera movements, applying a small offset (e.g., +1 frame or -1 frame) can bring the system back in sync.
B. Frame Delay Compensation
Enable Frame Delay Compensation:
In some cases, Unreal Engine might need additional frame delay compensation to match the external timecode more accurately. This option can be found under Timecode > Advanced Settings and allows A filmmaker to delay the rendering of frames slightly to match the incoming timecode.
Test Frame Delay Settings:
After applying the delay compensation, test the system by moving the camera and observing how the frames update on the LED wall. If the delay is too long or too short, adjust the compensation until the frames match perfectly.
6. Test and Validate Timecode Synchronization
Once the timecode settings in Unreal Engine are configured and adjusted, perform a series of tests to ensure the system is fully synchronized.
A. Test Camera and LED Wall Sync
Move the Physical Camera:
Perform slow and fast camera movements to test how well the virtual environment on the LED wall updates. The virtual scene should remain perfectly in sync with the camera, with no visible tearing or frame mismatch.
Check for Timing Mismatch:
If the virtual environment lags behind the physical camera, revisit the Timecode Offset settings and fine-tune them to eliminate the delay.
B. Stress Test with Complex Scenes
Load Complex Scenes:
Load complex scenes in Unreal Engine, with multiple moving objects, lights, and visual effects. This will put more stress on the rendering pipeline and reveal any remaining sync issues.
Monitor Timecode During Stress Test:
Keep the Timecode Monitor open during these tests to observe if any timecode drift or delay occurs under heavy load. If drift occurs, revisit the timecode settings and adjust the frame delay compensation as needed.
7. Final Troubleshooting Steps
If issues persist after adjusting the timecode settings in Unreal Engine, further troubleshooting may be needed.
A. Recheck Timecode Cables
Verify Cable Connections:
Ensure that all cables connecting the timecode generator to Unreal Engine, cameras, and LED controllers are secure and functioning properly. A loose or damaged cable can cause timecode mismatches.
Test Alternative Cables:
Swap out cables to rule out any issues caused by faulty wiring or connectors. BNC and SDI cables can sometimes degrade over time, leading to intermittent signal loss.
B. Ensure Network and System Performance
Check Network Latency:
If the timecode is being transmitted over a network, ensure that the network is fast and low-latency. Any delay in the network can cause timecode mismatches, leading to delayed or skipped frames.
Optimize System Resources:
Ensure that the system running Unreal Engine has sufficient CPU, GPU, and memory resources. If the system is under heavy load, it may struggle to keep up with real-time rendering, leading to timing issues.
Key Takeaways for Troubleshooting Unreal Engine Timecode Settings:
Configure Timecode Source: Ensure that Unreal Engine is set to receive external timecode and that the timecode matches the frame rate of the timecode generator.
Monitor Timecode in Real-Time: Use Unreal Engine’s Timecode Monitor to verify that the system is receiving the correct timecode signal and adjust the Timecode Offset if necessary.
Test with Real-Time Movements: Validate timecode synchronization by testing with real camera movements and complex scenes.
4o
A filmmaker said:
explain and expand further in depth every detail step by step How to Troubleshoot Sync Issues… Troubleshooting Network Issues... Identify Bottlenecks: Use network monitoring tools such as Wireshark or PingPlotter to identify network bottlenecks. If specific devices are experiencing slow communication or packet loss, isolate the issue by testing individual connections and switches.
Ultimate Film Portal said:
Ultimate Film Portal
Memory updated
Troubleshooting network issues that lead to sync problems is crucial in ensuring smooth communication between devices such as cameras, LED controllers, Unreal Engine nodes, and other connected components in a virtual production setup. Network bottlenecks can cause delays, packet loss, and sync issues that result in timing mismatches and performance problems. Here’s a step-by-step guide to troubleshooting network bottlenecks using tools such as Wireshark and PingPlotter.
1. Identify Signs of Network Bottlenecks
Before using tools to diagnose the problem, A filmmaker need to recognize the symptoms of network bottlenecks that are affecting communication between devices.
A. Signs of Network Bottlenecks
Slow Data Transfer:
Devices experience slow data transmission, leading to delayed tracking data, delayed frame rendering, or poor synchronization between the camera, Unreal Engine, and LED walls.
Packet Loss:
There are gaps in the communication where packets of data are being dropped, causing delays or missing frames in the virtual environment.
High Latency:
The network takes too long to transmit data between devices, leading to delayed tracking updates, stuttering frames, or timing mismatches on the LED wall.
Intermittent Connectivity:
Devices might lose connection or suffer from intermittent drops in data transmission, affecting the real-time performance of the system.
2. Use Network Monitoring Tools to Identify Bottlenecks
To isolate and diagnose network issues, A filmmaker need to use network monitoring tools like Wireshark and PingPlotter to capture and analyze network traffic.
A. Using Wireshark to Identify Bottlenecks
Wireshark is a powerful tool for capturing and analyzing network packets in real-time. It allows A filmmaker to inspect the data flow between devices and detect issues such as packet loss, latency, or misconfigurations.
Install Wireshark on Key Devices:
Install Wireshark on the computers or nodes connected to A filmmakerr network, such as the Unreal Engine node, media server, and tracking system server. A filmmaker can also install it on A filmmakerr switches if they support packet capture.
Start a Packet Capture:
Open Wireshark and select the appropriate network interface (e.g., Ethernet, 10GbE) for the connection A filmmaker want to analyze.
Start the packet capture by clicking the Start Capture button. Wireshark will begin capturing all network traffic flowing through the selected interface.
Filter Network Traffic:
Use Wireshark’s filtering capabilities to focus on specific devices or protocols. For example, A filmmaker can filter traffic based on the IP addresses of the Unreal Engine nodes, LED controllers, or cameras to isolate relevant data.
Example filter: ip.addr == 192.168.1.x (replace with the actual IP address of the device).
Analyze Packet Loss:
Look for signs of packet loss by searching for TCP retransmissions or dropped packets in the capture. Packet loss often manifests as out-of-sequence packets, duplicate acknowledgments, or retransmission requests.
Wireshark will also flag high-latency events and timeouts where data transmission is delayed or lost.
Check Throughput and Latency:
Use Wireshark’s Statistics > I/O Graphs to visualize throughput and latency. Spikes in latency or dips in throughput can indicate network bottlenecks. If certain periods show a slowdown, focus on the specific devices or protocols active during that time.
Save and Analyze Logs:
After capturing data, save the log file for further analysis or comparison with future tests. This helps in identifying trends or recurring network issues.
B. Using PingPlotter to Identify Bottlenecks
PingPlotter is a tool designed to trace and diagnose network issues by tracking ping times and packet loss across multiple network hops.
Install and Set Up PingPlotter:
Install PingPlotter on the main Unreal Engine node or the tracking system server. PingPlotter will monitor the network path between these devices and others on the network, including the media server and LED controllers.
Run a Trace to Key Devices:
Enter the IP addresses of the devices A filmmaker want to test (e.g., the IP addresses of the Unreal Engine nodes, tracking systems, or LED controllers).
Start the trace, and PingPlotter will continuously monitor latency, packet loss, and ping times between the source device and the target devices.
Check for High Ping Times:
Look for high ping times or spikes in latency in the PingPlotter results. Devices with higher-than-normal ping times may indicate a bottleneck or overloaded connection.
Ping times should be low and consistent, ideally below 10-20 milliseconds in a high-performance network.
Identify Packet Loss:
Examine the PingPlotter graph for any packet loss. Packet loss typically appears as gaps or dropped pingson the graph. High packet loss (above 1-2%) is a major cause of sync issues and should be investigated further.
Analyze the Route:
PingPlotter will display the route that the data takes between devices, including each network hop. If any hop shows high latency or packet loss, this could indicate a problem with the switch, router, or network segment responsible for that hop.
3. Isolate and Test Individual Connections
Once A filmmaker’ve identified potential bottlenecks using Wireshark or PingPlotter, A filmmaker need to isolate specific connections to determine where the issue lies.
A. Test Individual Device Connections
Disconnect Other Devices:
To isolate the problem, temporarily disconnect other devices on the network, and test communication between only two key devices (e.g., the camera system and the Unreal Engine node).
If performance improves, the issue might be caused by another device overloading the network or causing interference.
Test Direct Connections:
Bypass network switches by connecting devices directly with Ethernet cables (e.g., connecting the Unreal Engine node directly to the tracking system or LED controller).
If the performance improves in a direct connection, this suggests the bottleneck is in one of the switches or routers.
B. Test Network Switches
Swap Network Switches:
Replace the current network switch with another 10GbE switch and rerun A filmmakerr tests. If the performance improves, the original switch may have been overloaded or faulty.
Monitor Switch Performance:
Some managed switches have built-in performance monitoring tools. Use these tools to check for any overloaded ports, high traffic congestion, or packet loss at the switch level.
4. Optimize Network Configuration to Eliminate Bottlenecks
Once A filmmaker’ve isolated the bottleneck, A filmmaker can optimize the network to prevent further issues.
A. Segment Network Traffic Using VLANs
Create Separate VLANs:
Use Virtual LANs (VLANs) to create separate networks for different types of traffic, such as:
Tracking data from cameras.
Rendering traffic from Unreal Engine nodes.
Asset transfers from media servers.
By separating traffic into VLANs, A filmmaker prevent high-bandwidth tasks from overwhelming the network.
Prioritize Real-Time Data:
Configure Quality of Service (QoS) settings on A filmmakerr network switches to prioritize real-time data (such as tracking system data and timecode synchronization) over less critical traffic. This will reduce latency and ensure smooth communication between key devices.
B. Upgrade Network Components
Upgrade to 10GbE or Higher:
If A filmmaker are still using 1GbE connections, upgrade to 10GbE or higher to handle the increased bandwidth demands of virtual production environments, especially for real-time rendering and tracking.
Use Fiber Optic Cables:
If A filmmaker are experiencing high packet loss or interference with copper Ethernet cables, consider switching to fiber optic cables for long-distance or high-traffic connections. Fiber optic cables provide greater bandwidth and are less prone to interference.
5. Re-Test and Monitor the Network
After implementing the fixes, re-test the system to ensure the network bottlenecks have been resolved.
A. Re-Test Key Connections
Re-run Wireshark and PingPlotter Tests:
Perform the same Wireshark and PingPlotter tests to ensure that the bottleneck is resolved. Look for improved latency, reduced packet loss, and more consistent throughput.
Test System Under Load:
Simulate a full production environment by loading high-resolution assets and performing complex tracking movements. Monitor the network performance under this load to ensure it can handle real-world production conditions.
B. Continuously Monitor the Network
Set Up Continuous Monitoring:
Use PingPlotter’s continuous monitoring feature or install a network monitoring solution (such as Zabbix or PRTG) to keep an eye on A filmmakerr network’s health over time. This will help A filmmaker catch
4o
A filmmaker said:
explain and expand further in depth every detail step by step How to Troubleshooting Network Issues... Identify Bottlenecks: Use network monitoring tools such as Wireshark or PingPlotter to identify network bottlenecks. If specific devices are experiencing slow communication or packet loss, isolate the issue by testing individual connections and switches.
Ultimate Film Portal said:
Ultimate Film Portal
Troubleshooting network issues, especially those related to bottlenecks, is critical in environments where real-time data transmission is essential, such as in virtual production setups involving Unreal Engine, LED controllers, and tracking systems. Network bottlenecks can cause slow communication, packet loss, or high latency, leading to sync issues and degraded performance. Here is a detailed, step-by-step guide to identifying and resolving network bottlenecks using tools such as Wireshark and PingPlotter.
1. Recognize Symptoms of Network Bottlenecks
Before using network tools, A filmmaker should be aware of the symptoms that indicate a network bottleneck:
A. Signs of Bottlenecks
Slow Data Transmission:
Devices such as cameras, LED controllers, or Unreal Engine nodes experience slow communication, leading to delayed frame updates, sluggish tracking data, or poor synchronization between virtual and real environments.
Packet Loss:
There are noticeable gaps in communication where data packets are dropped, resulting in delayed or incomplete frames and missed updates in the virtual environment.
High Latency:
The network is taking too long to transmit data between devices, causing tracking or rendering delays, leading to lag, stuttering frames, or frame tearing on LED walls.
Intermittent Connectivity:
Devices lose connection intermittently or experience connection drops, impacting real-time performance.
2. Set Up and Use Network Monitoring Tools
Using network monitoring tools like Wireshark and PingPlotter helps A filmmaker capture and analyze network traffic, identify bottlenecks, and isolate devices or connections that are underperforming.
A. Using Wireshark to Identify Bottlenecks
Wireshark is a network protocol analyzer that captures and displays network traffic, helping A filmmaker find packet loss, high latency, or network misconfigurations.
Install Wireshark on Key Devices:
Install Wireshark on important machines, such as the Unreal Engine node, tracking system server, and media server. This will help A filmmaker capture and analyze traffic between these devices and the rest of the network.
Start Packet Capture:
Open Wireshark and select the appropriate network interface (e.g., 10GbE Ethernet). Click Start Captureto begin collecting network traffic.
Filter Traffic for Specific Devices:
Apply a filter to focus on traffic from specific devices. For example, if A filmmaker're troubleshooting between the Unreal Engine node and the LED controller, filter traffic by the IP addresses of those devices:
Example filter: ip.addr == 192.168.1.x (replace with A filmmakerr device's IP).
Analyze Packet Loss:
Look for signs of packet loss in Wireshark by identifying TCP retransmissions, duplicate acknowledgments, or out-of-sequence packets. This indicates that packets are being dropped, which can cause delays and synchronization issues.
Check for High Latency:
In Wireshark, go to Statistics > I/O Graphs to visualize network latency. Spikes in latency could indicate a bottleneck or an overloaded network segment. Consistent high latency means data is being delayed, resulting in slow communication between devices.
Analyze Throughput:
Monitor the throughput between devices to ensure the network is handling the expected data load. If throughput is lower than expected (e.g., less than 1.25 GB/s for a 10GbE network), it could indicate a bottleneck.
Save and Review Logs:
Save the packet capture log to analyze later or compare with future tests. This will help A filmmaker track recurring issues and analyze trends.
B. Using PingPlotter to Identify Bottlenecks
PingPlotter helps diagnose network bottlenecks by tracing the route data takes across the network, monitoring latency, and detecting packet loss.
Install and Set Up PingPlotter:
Install PingPlotter on a key device, such as the Unreal Engine node or tracking system server. This will allow A filmmaker to continuously monitor the network path between these devices and others on the network.
Trace Routes to Critical Devices:
Enter the IP addresses of devices that are critical to the workflow (e.g., LED controllers, Unreal Engine nodes, or media servers).
Start the trace, and PingPlotter will visualize the network path, showing each hop between devices and providing data on latency and packet loss for each step.
Analyze Latency Spikes:
Look for latency spikes on the PingPlotter graph. Devices or network hops with higher-than-normal latency can indicate a bottleneck. Latency should be low, ideally under 10-20 milliseconds for real-time applications like virtual production.
Check for Packet Loss:
If A filmmaker see packet loss (represented by gaps or dropped pings in PingPlotter), this could point to a problem with a specific device, connection, or network segment. Packet loss above 1-2% is typically considered problematic in real-time environments.
Investigate Network Hops:
PingPlotter breaks down the network into hops (each stop along the data’s path). If one hop shows significantly higher latency or packet loss compared to others, it may indicate that a particular switch or router is causing the bottleneck.
3. Isolate the Problem by Testing Individual Connections
Once A filmmaker've identified bottlenecks or problematic devices, isolate the issue by testing specific network components.
A. Test Specific Device Connections
Temporarily Disconnect Other Devices:
To isolate the issue, disconnect all unnecessary devices from the network, leaving only the devices involved in the problem (e.g., Unreal Engine node and LED controller). Test communication between just these devices.
Test Direct Connections:
Bypass network switches and connect the devices directly via Ethernet cables. If the performance improves in a direct connection, the bottleneck may lie in the network switch or another segment of the network.
Run a Direct Ping Test:
Use PingPlotter or a basic ping command to test the network latency and packet loss directly between two devices. This will help isolate issues between specific devices, bypassing the rest of the network infrastructure.
B. Test Network Switches and Routers
Swap Network Switches:
If A filmmaker suspect a switch is causing the issue, replace it with a known working switch, and run the same tests. If performance improves, the original switch may be causing the bottleneck.
Monitor Switch Traffic:
If A filmmaker're using a managed switch, log in to its administrative interface and check the traffic on individual ports. Look for overloaded ports or high traffic volume that may indicate congestion.
Check Switch Capacity:
Ensure the switch can handle the required bandwidth. For a 10GbE setup, ensure the switch is rated for 10GbE traffic on all ports. If not, upgrade to a higher-capacity switch.
4. Optimize the Network to Eliminate Bottlenecks
Once the issue has been isolated, A filmmaker can optimize the network to prevent future bottlenecks.
A. Segment Network Traffic with VLANs
Create VLANs:
Use Virtual LANs (VLANs) to segment the network into separate traffic lanes for different types of data, such as tracking data, rendering data, and file transfers.
This ensures that high-bandwidth activities, such as media server file transfers, don’t interfere with critical real-time data like tracking system data.
Prioritize Real-Time Data:
Configure Quality of Service (QoS) settings on A filmmakerr managed switches to prioritize real-time data, such as tracking and rendering, over less critical tasks. This ensures that the most important data gets transmitted with minimal delay.
B. Upgrade Network Hardware
Use High-Capacity Switches:
Upgrade to 10GbE switches that are optimized for high-bandwidth environments like virtual production. Ensure that all devices (tracking systems, Unreal Engine nodes, LED controllers) are connected to 10GbE ports for high-speed data transmission.
Use Fiber Optic Cables:
If A filmmaker are experiencing high levels of packet loss or interference with copper cables (e.g., Cat5e or Cat6), switch to fiber optic cables for critical long-distance or high-bandwidth connections. Fiber optics reduce signal degradation over longer distances and are less prone to interference.
Upgrade Routers and Firewalls:
If routers or firewalls are part of A filmmakerr network, ensure they are configured for high-speed throughput and low-latency connections. Devices that cannot handle the data load can cause bottlenecks.
5. Re-Test and Continuously Monitor the Network
After making optimizations, re-test the network and set up continuous monitoring to ensure long-term stability.
A. Re-Test for Bottlenecks
Re-run Wireshark and PingPlotter Tests:
Perform the same tests with Wireshark and PingPlotter after making changes. Verify that
4o
A filmmaker said:
explain and expand further in depth every detail step by step How to Troubleshooting Network Issues... Check Network Speed: Ensure that all critical devices (such as media servers, rendering nodes, LED controllers, and cameras) are connected using 10GbE or higher connections to prevent slowdowns, especially during data-intensive operations like asset loading or real-time rendering.
Ultimate Film Portal said:
Ultimate Film Portal
Memory updated
To troubleshoot network speed issues in a virtual production setup, where devices such as media servers, rendering nodes, LED controllers, and cameras are heavily reliant on high-bandwidth data transmission, it’s critical to ensure that all critical devices are connected using 10GbE or higher network connections. Here is an in-depth, step-by-step guide to checking and troubleshooting network speed to prevent slowdowns, particularly during data-intensive operations such as asset loading and real-time rendering.
1. Recognize Symptoms of Network Speed Issues
Before diving into technical troubleshooting, it’s important to identify signs of network speed problems that can affect the workflow.
A. Signs of Network Slowdowns
Slow Asset Loading:
Assets like high-resolution textures, 3D models, or large video files take longer than expected to load from the media server into Unreal Engine or other rendering nodes.
Rendering Delays:
Delays in the real-time rendering pipeline occur, with frames taking longer to update on the LED wall or in the virtual environment, causing lag in production scenes.
Choppy or Jittery Performance:
The system exhibits jitter or choppy performance during real-time rendering, especially when large amounts of data are being transferred between devices (e.g., when multiple devices are connected to a shared media server).
Unstable Network Performance:
Network performance fluctuates, causing intermittent delays or slowdowns that disrupt asset transfers, data sync between cameras and Unreal Engine, or frame delivery to LED walls.
2. Verify That All Devices Are Connected via 10GbE or Higher
Ensuring that all critical devices are connected using 10GbE or higher network infrastructure is the first step to eliminating bandwidth-related slowdowns. Here’s how to check and confirm proper network setup.
A. Identify Critical Devices
List All Devices Involved:
Start by listing all the critical devices in A filmmakerr setup that rely on network connections, including:
Media servers (used for storing and delivering assets such as 3D models, textures, and video files).
Rendering nodes (which handle real-time rendering in Unreal Engine).
LED controllers (managing the display of frames on the LED wall).
Cameras (particularly if the cameras are sending tracking data to Unreal Engine).
Ensure Each Device Is Connected to the Network:
Confirm that each of these devices is physically connected to the same network infrastructure (e.g., Ethernet switches, routers, etc.), ensuring they are all part of the 10GbE network or higher.
B. Check Network Interface Speeds
Verify Network Speed via OS Settings:
For each device, check the network interface speed in the operating system:
On Windows, go to Control Panel > Network and Internet > Network Connections, right-click the Ethernet connection, and check the Link Speed (it should show 10Gbps or higher).
On macOS, go to System Preferences > Network, select the Ethernet connection, and look for the Link Speed in the Advanced settings.
Inspect Ethernet Switch or Router Settings:
If A filmmakerr network uses managed switches or routers, log into the administrative interface and inspect the connection speed for each port. The connection for critical devices should be listed as 10GbE or higher.
C. Confirm Cable Type and Compatibility
Check Ethernet Cable Category:
Verify that A filmmaker are using Cat6a, Cat7, or Cat8 Ethernet cables, which support 10GbE speeds or higher over longer distances. If A filmmaker are using older cables like Cat5e, they may limit the network to 1GbE, creating a bottleneck.
Ensure Proper Cable Length:
If the cables are too long or of poor quality, even 10GbE-compatible cables may degrade the signal over distances. Ensure that Cat6a cables don’t exceed 100 meters, and shorter cables are used when possible to maintain maximum throughput.
3. Test and Verify Network Speed Between Devices
After confirming that devices are using 10GbE or higher connections, test the actual network speed between devices to ensure the network is performing as expected.
A. Use iPerf to Test Network Speed
iPerf is a widely-used tool for measuring maximum network bandwidth between two devices. Here’s how to use it:
Install iPerf on Two Devices:
Install iPerf on two key devices that need to communicate (e.g., the media server and an Unreal Engine rendering node).
Download iPerf from here.
Run iPerf in Server Mode:
On the media server (or the device receiving data), run the following command to start iPerf in server mode:bash
Copy code
iperf3 -s
Run iPerf in Client Mode:
On the Unreal Engine rendering node (or the device sending data), run the following command to test network bandwidth, using the IP address of the media server:bash
Copy code
iperf3 -c <media_server_ip>
Analyze the Results:
iPerf will output the network bandwidth between the two devices. If the speed is 10Gbps or higher, the connection is functioning optimally. If it is lower, there may be a network bottleneck or hardware issue.
B. Use Windows Task Manager or macOS Activity Monitor
Monitor Network Usage in Task Manager (Windows):
Open Task Manager by pressing Ctrl + Shift + Esc and navigate to the Performance tab. Select the Ethernet interface and monitor the network throughput during a data transfer or asset load.
Ensure that the Utilization percentage matches the expected network speed (e.g., for a 10GbE network, network utilization should approach 1.25 GB/s during large file transfers).
Monitor Network Usage in Activity Monitor (macOS):
Open Activity Monitor, select the Network tab, and observe Data Sent/Received rates. These metrics give a snapshot of how fast data is moving between devices during intensive tasks, such as asset transfers or real-time rendering.
4. Identify and Resolve Network Speed Bottlenecks
If A filmmakerr network tests indicate slower-than-expected speeds, here are some steps to troubleshoot and resolve network bottlenecks:
A. Check Network Switch Capacity
Ensure All Switch Ports Support 10GbE:
Verify that every network switch in A filmmakerr system supports 10GbE on all relevant ports. If some devices are connected to switches with only 1GbE ports, this will limit network speeds and create a bottleneck.
Replace Outdated Switches:
If switches don’t support 10GbE, replace them with enterprise-grade 10GbE switches designed for high-bandwidth environments.
B. Optimize Network Traffic
Use VLANs to Segment Network Traffic:
Implement Virtual LANs (VLANs) to separate different types of network traffic (e.g., asset delivery, tracking system data, rendering traffic). This ensures that critical traffic is not slowed down by non-essential tasks.
Prioritize Traffic Using QoS:
Configure Quality of Service (QoS) settings on A filmmakerr managed switches to prioritize critical real-time data (such as tracking system data or Unreal Engine frame rendering) over non-essential traffic.
C. Check Network Interface Settings
Ensure Full-Duplex Mode is Enabled:
Make sure all devices are set to Full-Duplex mode, which allows simultaneous two-way data transmission without slowing down the connection.
Avoid Auto-Negotiation Issues:
Disable Auto-Negotiation on devices where possible and manually set the network speed to 10Gbps. Sometimes, auto-negotiation can result in the devices incorrectly downgrading to a lower network speed.
5. Monitor and Re-Test Network Performance
Once adjustments are made, continue to monitor and test network performance to ensure that the speed issues are resolved.
A. Re-Test Using iPerf or Network Monitoring Tools
Run iPerf Tests Again:
After making any adjustments (e.g., replacing switches, improving cabling, or optimizing network traffic), run the iPerf tests again to ensure that the network bandwidth has improved and meets the 10GbE standard.
Use Continuous Monitoring Tools:
Set up continuous network monitoring tools (such as PRTG or Zabbix) to keep track of network traffic, throughput, and latency over time. These tools help ensure that performance remains consistent during real-time rendering and production activities.
Key Takeaways for Troubleshooting Network Speed Issues:
Ensure 10GbE or Higher Connections: Verify that all critical devices (media servers, Unreal Engine nodes, LED controllers, and cameras) are connected using 10GbE or higher connections, and that cables and switches support this speed.
**Test Network Bandwidth
4o
A filmmaker said:
explain and expand further in depth every detail step by step How to Troubleshooting Network Issues... Fix Communication Failures: If devices are not communicating with each other (e.g., Unreal Engine nodes are not connecting to the media server), check the static IP addresses and ensure the devices are on the correct subnet. Also, verify the routing configuration on the switches.
Ultimate Film Portal said:
Ultimate Film Portal
Memory updated
To troubleshoot communication failures between devices in a virtual production network (e.g., Unreal Engine nodesnot connecting to the media server or other critical devices like LED controllers), it's essential to check static IP addresses, subnet configurations, and switch routing. These steps will help A filmmaker diagnose and fix network communication issues that could hinder data transfer, real-time rendering, or system synchronization. Here is a step-by-step guide to troubleshooting communication failures in a network.
1. Recognize Symptoms of Communication Failures
Before diving into technical diagnostics, recognize the symptoms indicating that devices are not properly communicating with each other.
A. Signs of Communication Failures
Device Connectivity Issues:
Devices such as Unreal Engine nodes, media servers, cameras, or LED controllers cannot communicate, and they appear as disconnected in software or system tools.
Ping Timeouts:
When attempting to ping one device from another (e.g., from the Unreal Engine node to the media server), the ping request times out, indicating that the devices cannot reach each other.
No Access to Shared Resources:
Devices cannot access shared resources like files on the media server, or data isn’t flowing between the rendering nodes and tracking systems.
Static IP Conflict:
Devices with static IP addresses might have conflicts or not be reachable, suggesting an issue with IP configuration or subnet mismatches.
2. Check Static IP Addresses and Subnet Configuration
Ensuring that all devices are configured with the correct static IP addresses and are part of the same subnet is the first step in troubleshooting communication failures.
A. Verify Static IP Address Assignment
Access Network Settings on Each Device:
On each device (e.g., Unreal Engine nodes, media servers, LED controllers, tracking systems), check the assigned static IP address:
On Windows, go to Control Panel > Network and Internet > Network Connections, right-click on the Ethernet interface, and choose Properties > Internet Protocol Version 4 (TCP/IPv4) to see the static IP settings.
On macOS, go to System Preferences > Network, select the Ethernet interface, and review the IP configuration under Advanced > TCP/IP.
Ensure Unique IP Addresses:
Verify that each device has a unique static IP address within the same subnet range. For example, if A filmmakerr network uses 192.168.1.x, the IP addresses might be:
Media server: 192.168.1.10
Unreal Engine node 1: 192.168.1.20
Unreal Engine node 2: 192.168.1.21
LED controller: 192.168.1.30
Correct IP Conflicts:
If two devices are using the same IP address, A filmmaker experience IP conflicts, which prevent communication. Make sure each device has a distinct static IP.
B. Check Subnet Mask Configuration
Ensure Devices Are on the Same Subnet:
All devices need to share the same subnet to communicate directly. Check that the subnet mask for all devices is set to the same value, typically 255.255.255.0 for most private networks.
Verify Subnet Mask Consistency:
On each device, check that the subnet mask matches. If the media server has a subnet of 255.255.255.0 and one of the Unreal Engine nodes is set to a different subnet mask (e.g., 255.255.0.0), they will not communicate properly.
C. Set the Correct Default Gateway
Ensure Proper Gateway Settings:
Devices on the network should share the same default gateway, usually the IP address of the network router (e.g., 192.168.1.1). Ensure that each device points to the correct default gateway to route traffic properly.
3. Ping Devices to Test Connectivity
After verifying IP addresses and subnet configurations, the next step is to test whether devices can communicate with each other by pinging them.
A. Use the Ping Command
Ping from Unreal Engine Node to Media Server:
Open a command prompt or terminal on the Unreal Engine node and type the following command, replacing the IP address with the media server's IP:bash
Copy code
ping 192.168.1.10If the ping is successful, the media server is reachable. If it times out, there is a network or configuration issue preventing communication.
Ping from Media Server to LED Controller:
Similarly, ping the LED controller from the media server using the controller’s IP address. Ensure that all critical devices can ping each other.
Analyze Ping Results:
Successful pings indicate that the devices are communicating properly. If pings fail, A filmmaker need to further investigate the network configuration or device connectivity.
B. Test Communication Between All Devices
Test Between Multiple Devices:
Ping every critical device from one another. For example:
Unreal Engine node to tracking system.
LED controller to media server.
Cameras to Unreal Engine node.
This ensures there are no network segmentation issues between any device pairs.
4. Check Network Routing on Switches
If devices are still not communicating after checking IP and subnet configurations, it’s important to review the routing configuration on A filmmakerr network switches.
A. Inspect Routing Configuration on Managed Switches
Log into the Switch Configuration Interface:
If A filmmakerr network uses managed switches, log into the switch’s administrative interface. This can typically be done by entering the switch’s IP address into a web browser.
Check VLAN Configuration:
Verify that all devices are assigned to the correct VLAN (Virtual LAN) if A filmmakerr network is segmented. Devices on different VLANs will not communicate unless proper routing is set up between VLANs.
For example, if the media server is on VLAN 10 and the Unreal Engine nodes are on VLAN 20, ensure there’s a routing rule allowing traffic between these VLANs.
Ensure Proper Routing Between Subnets:
If devices are on different subnets (e.g., 192.168.1.x and 192.168.2.x), make sure the switch or router is configured to allow inter-VLAN routing or subnet routing so that traffic can flow between the devices.
Check Firewall or Access Control Lists:
Review any firewall or access control list (ACL) rules on the switch that may be blocking communication between devices. Ensure there are no rules preventing traffic between critical devices.
B. Test and Adjust Routing Settings
Perform a Route Test:
Run a trace route command from one device to another to see the network path being taken:bash
Copy code
tracert 192.168.1.10 # for Windowstraceroute 192.168.1.10 # for macOS or Linux
This will show how the packets are being routed. If the path is incorrect or blocked at some point, adjust the routing tables or VLAN settings on the switch.
Enable Routing Between Subnets:
If devices are on different subnets or VLANs, ensure Layer 3 routing is enabled on A filmmakerr switch so that devices can communicate across different network segments.
5. Test and Reconfigure Firewalls and Security Settings
If communication is still not functioning, firewalls on the devices or the network itself may be blocking the communication.
A. Check Device Firewalls
Disable Firewalls for Testing:
Temporarily disable the firewall on the Unreal Engine node, media server, or other devices and test communication again using the ping command or by accessing network services (such as file sharing).
Add Firewall Rules:
If communication works when the firewall is off, re-enable the firewall and add rules to allow traffic between the critical devices. Ensure ICMP, TCP, and UDP traffic are allowed for the required services (e.g., file sharing, rendering, tracking data).
B. Review Switch or Router Security Settings
Check for Blocked Ports:
Review any port blocking or security settings on the switches or routers that could be preventing communication between specific devices or services.
Verify that Port 80/443 and Other Ports are Open:
Ensure that necessary ports for communication (e.g., Port 80 for HTTP, Port 443 for HTTPS, or custom ports for Unreal Engine or media server services) are open and not being blocked by the network devices.
6. Re-Test Device Communication
After making adjustments to static IP addresses, subnets, routing, and firewall settings, re-test communication between the devices.
A. Re-Test Connectivity
Use the Ping Command Again:
Re-run the ping tests between all devices to confirm they are now communicating without timeouts or dropped packets.
4o
A filmmaker said:
explain and expand further in depth every detail step by step How to Troubleshooting Network Issues... Fix Communication Failures: If devices are not communicating with each other (e.g., Unreal Engine nodes are not connecting to the media server), check the static IP addresses and ensure the devices are on the correct subnet. Also, verify the routing configuration on the switches.
Ultimate Film Portal said:
Ultimate Film Portal
To troubleshoot communication failures between devices on A filmmakerr network, such as Unreal Engine nodes not connecting to the media server, it is essential to systematically check static IP addresses, subnet configurations, and switch routing settings. These issues can lead to devices failing to communicate, which causes system delays, missing data, or interrupted workflows. Here is a detailed, step-by-step guide for troubleshooting network communication failures.
1. Identify Communication Failure Symptoms
Recognizing the symptoms of communication failures will help A filmmaker determine where the breakdown is happening between devices.
A. Signs of Communication Failures
No Network Connection:
Devices like Unreal Engine nodes, media servers, or LED controllers appear disconnected, and they cannot communicate with one another.
Ping Timeouts:
Ping attempts between devices result in timeouts, indicating that the devices cannot find each other on the network.
Access Failure to Shared Resources:
Devices cannot access shared resources, such as media files on a media server, or there is no data transfer between Unreal Engine and rendering nodes or tracking systems.
Network Latency or Unreachable Devices:
Some devices on the network are unreachable, or A filmmaker experience latency issues during data transfers or real-time rendering.
2. Check Static IP Addresses and Subnet Configurations
The first step in resolving communication failures is to ensure that all devices have correct static IP addresses and belong to the same subnet.
A. Verify Static IP Addresses
Access IP Settings on Each Device:
For each device (e.g., Unreal Engine nodes, media servers, tracking systems), review the IP configuration:
On Windows, go to Control Panel > Network and Internet > Network Connections, right-click the Ethernet connection, and select Properties. Then, go to Internet Protocol Version 4 (TCP/IPv4) and check the IP address.
On macOS, go to System Preferences > Network, select the Ethernet interface, and review the IP configuration under Advanced > TCP/IP.
Assign Unique Static IP Addresses:
Ensure that each device has a unique static IP address within the same IP range. For example, on a network using the 192.168.1.x subnet:
Media server: 192.168.1.10
Unreal Engine node 1: 192.168.1.20
Unreal Engine node 2: 192.168.1.21
LED controller: 192.168.1.30
If two devices share the same IP address, an IP conflict will prevent communication.
B. Verify Subnet Mask Configuration
Ensure Devices Are on the Same Subnet:
The subnet mask determines the network segment that devices belong to. Typically, for local networks, this is 255.255.255.0. Confirm that all devices share the same subnet mask. If one device uses a different mask (e.g., 255.255.0.0), it will be unable to communicate with the others.
Confirm Correct Subnet Ranges:
Ensure all devices are on the same IP range (e.g., 192.168.1.x). Devices on different subnets won’t communicate unless a router is configured for inter-subnet routing.
C. Confirm Default Gateway Settings
Check Default Gateway:
Make sure all devices point to the same default gateway (typically the router's IP address, e.g., 192.168.1.1). If the gateway settings are incorrect, the device may not be able to route traffic properly to other network segments.
3. Use Ping Tests to Verify Device Connectivity
The next step is to test communication between devices by using the ping command. This helps identify if devices can "see" each other on the network.
A. Use the Ping Command
Ping from Unreal Engine Node to Media Server:
Open a command prompt on the Unreal Engine node and run the following command to check communication with the media server:bash
Copy code
ping 192.168.1.10If the ping is successful, the Unreal Engine node can communicate with the media server. If it times out, there's an issue blocking communication.
Ping from Media Server to LED Controller:
Similarly, from the media server, ping the LED controller using its IP address to check if the devices are communicating:bash
Copy code
ping 192.168.1.30
B. Test Ping Across All Devices
Test Between Multiple Devices:
Run ping tests between all critical devices:
Unreal Engine node to media server.
Media server to tracking system.
Tracking system to LED controller.
This will help verify that communication is established across the entire network.
C. Analyze Ping Results
Successful Pings:
If all devices return successful pings, the network configuration is likely correct.
Failed Pings:
If pings fail, further network configuration changes or troubleshooting may be required, such as checking switch routing or firewall settings.
4. Verify Routing Configuration on Switches
If devices are on different VLANs or subnets, or if pings fail, check the routing configuration on A filmmakerr managed switchesor router.
A. Check VLAN Configuration
Log into the Switch Configuration Interface:
Access the management interface for A filmmakerr network switch. Most managed switches have a web interface accessible via the switch’s IP address.
Ensure Devices are in the Same VLAN:
If A filmmakerr network uses Virtual LANs (VLANs), verify that the devices A filmmaker want to communicate are on the same VLAN. For example, if A filmmakerr Unreal Engine nodes are on VLAN 10 and the media server is on VLAN 20, A filmmaker need to configure inter-VLAN routing to allow communication between these devices.
Enable Inter-VLAN Routing:
If devices are on different VLANs, ensure the switch is configured for Layer 3 routing so that devices in separate VLANs can communicate. Without proper routing, traffic between VLANs will be blocked.
B. Inspect Routing Tables
Check Routing Tables:
Review the routing table on A filmmakerr switch or router to ensure that all traffic between relevant subnets and VLANs is correctly routed.
Test Switch Configuration:
Perform another ping test after reviewing and adjusting VLAN or routing configurations to verify that devices can now communicate.
5. Verify Firewall and Security Settings
Firewalls and access control rules on devices or the network can also block communication between devices, especially if certain ports or protocols are restricted.
A. Check Device Firewalls
Temporarily Disable Firewalls:
Disable the firewall on devices such as the Unreal Engine node, media server, or LED controllertemporarily, and re-test communication.
Add Firewall Rules:
If disabling the firewall allows successful communication, add rules to the firewall to allow traffic on the required ports and services (e.g., ICMP, TCP, UDP).
B. Review Switch or Router Security Settings
Check for Blocked Ports:
Ensure that no necessary ports are blocked at the switch or router level. For example, ports required for Unreal Engine communication, tracking systems, or LED controllers should be open.
Verify Access Control Lists (ACLs):
Review any ACLs configured on switches or routers. ACLs can block specific types of traffic between devices, so ensure that traffic is allowed between all critical devices.
6. Re-Test Device Communication
After making adjustments to static IP addresses, subnet masks, routing, and firewall settings, A filmmaker should perform final tests to confirm that communication has been restored.
A. Re-Test Using the Ping Command
Re-Ping Devices:
Repeat the ping tests between all devices to verify successful communication.
B. Check Device Performance Under Load
Test Network Under Full Load:
Once communication is restored, simulate normal production conditions (e.g., asset transfers, real-time rendering) to ensure that the network performs well under full load.
Key Takeaways for Troubleshooting Communication Failures:
Check Static IPs and Subnet Masks: Ensure that all devices have unique static IPs and are on the correct subnet.
Test Connectivity with Ping: Use the ping command to test communication between devices. If pings fail, recheck configurations.
Verify Switch Routing: Ensure that VLANs are correctly configured and that inter-VLAN routing is enabled.
Adjust Firewall and Security Settings: Ensure that no firewall rules or ACLs are blocking necessary traffic.
4o
A filmmaker said:
explain and expand further in depth every detail step by step How to Monitoring During Production: Once filming starts, continuous monitoring is essential to ensure the system remains stable and performs efficiently throughout production. A. Monitor Timecode Sync Use Timecode Monitors: Install a timecode monitoring tool on set to check that all devices (cameras, LED controllers, Unreal Engine nodes) are receiving the same timecode signal and are synchronized. Any deviation in sync can cause visible issues during production. Monitor for Frame Delays: Look for any frame delays or lag in the virtual environment as the camera moves. If there is any delay, verify the timecode sync and check the Unreal Engine rendering nodes for performance issues.
Ultimate Film Portal said:
Ultimate Film Portal
Memory updated
Monitoring during production is critical to ensure that A filmmakerr virtual production setup remains stable, and that any sync or performance issues are detected and addressed in real time. By monitoring key elements such as timecode synchronization and frame delays, A filmmaker can prevent disruptions during filming. Here's a step-by-step guide for effective monitoring during production.
1. Prepare for Monitoring Timecode Sync
The timecode ensures that all devices (cameras, LED controllers, Unreal Engine nodes, and other components) stay synchronized, allowing the virtual environment to be in sync with the physical world. Continuous monitoring of the timecode ensures stable performance.
A. Install and Set Up Timecode Monitors
Timecode monitoring tools allow A filmmaker to track the synchronization between devices. Here’s how to set it up:
Choose Timecode Monitoring Software:
Use software that allows real-time monitoring of timecode, such as Timecode Systems, QTake, or the Timecode Monitor within Unreal Engine.
Ensure this software can monitor the timecode signals from multiple sources, such as cameras, LED controllers, and Unreal Engine nodes.
Connect All Devices to the Timecode Generator:
Ensure all devices are connected to the same timecode generator (e.g., AJA Genlock or Blackmagic Sync Generator), which distributes a master timecode signal to ensure synchronization.
Devices such as cameras, Unreal Engine rendering nodes, and LED controllers should be configured to receive this external timecode.
Configure Timecode Monitoring Tool:
In the timecode monitoring tool, add all relevant devices (cameras, rendering nodes, LED controllers) to monitor. Verify that each device is listed and actively receiving the timecode signal.
Set alerts or thresholds in the software for any deviation or sync delay in the timecode across devices.
B. Check Real-Time Timecode Sync
Once set up, monitor the real-time timecode sync during production:
Monitor All Devices:
Ensure that the cameras, Unreal Engine nodes, and LED controllers are receiving the same timecode signal and that there is no drift between them.
The timecode monitor should display identical timecode values for all devices. A mismatch between devices would indicate a timecode sync issue that could affect the rendering of frames in the virtual environment.
Verify Timecode Precision:
Compare the frame rate of the timecode across devices. All devices must run at the same frame rate (e.g., 24fps or 30fps) to avoid any discrepancies.
Any drift or lag in timecode synchronization will cause frame mismatches, which may show up as stuttering, tearing, or misalignment between real-world and virtual elements.
2. Monitor for Frame Delays and Lag in Real-Time
Frame delays or lag occur when there is a breakdown in the synchronization between devices, causing frames in the virtual environment to be displayed late, out of order, or inconsistently. Monitoring for these delays during production is essential to prevent visual artifacts.
A. Check for Delays as the Camera Moves
Monitor Camera Movements in Real-Time:
As the physical camera moves, observe the corresponding movement of the virtual camera in Unreal Engine. The virtual environment should move in perfect sync with the physical camera.
Use the Unreal Engine Live Link window to monitor the streaming data from the camera’s tracking system to Unreal Engine. If there is a noticeable lag in response, this indicates a potential frame delay.
Watch for Lag on the LED Wall:
As the camera moves, monitor the LED wall for any delay in updating frames. The virtual environment rendered on the LED wall should update seamlessly and in real time as the camera moves. Any delays here could indicate timecode synchronization issues or network bottlenecks.
B. Address Frame Delays or Performance Issues
If A filmmaker detect frame delays or lag in the virtual environment, A filmmaker need to take the following steps:
Check Timecode Sync:
Verify that all devices are properly synced with the master timecode generator. A timecode drift between devices can lead to frame mismatches or delayed updates on the LED wall.
Review the timecode monitor for any devices that are lagging behind. If any devices are out of sync, troubleshoot the timecode settings on that device, ensuring it’s set to receive the external timecode.
Check Unreal Engine Performance:
In Unreal Engine, check the Performance Monitor to see if there are any bottlenecks in rendering. If the rendering nodes are overloaded, it may cause delays in displaying frames on the LED wall.
Use the nDisplay configuration to ensure that the rendering nodes are properly distributed, and the workload is balanced across all rendering nodes to prevent delays.
Monitor Network Traffic:
If frame delays persist, check for network bottlenecks between devices. Use tools like Wireshark or PingPlotter to monitor network traffic and ensure that there is no packet loss or latency between the Unreal Engine nodes, LED controllers, and tracking systems.
If network traffic is slow, optimize the network by using 10GbE or higher connections and ensure that devices are correctly configured with static IPs on the same subnet.
Review Hardware Performance:
Ensure that all hardware, such as GPU, CPU, and memory, on the Unreal Engine nodes and rendering systems, are running at optimal performance levels. Overloaded hardware can lead to frame delays or incomplete rendering of virtual scenes.
3. Address Issues in Real-Time During Production
Once A filmmaker identify a problem, address it immediately to avoid production delays. Here’s what to do:
Correct Timecode Sync Issues:
If the timecode signal is inconsistent, reset the timecode generator and ensure all devices are receiving the correct timecode signal.
Re-sync devices that have lost their timecode connection by checking the timecode settings in Unreal Engine, the cameras, and LED controllers.
Balance the Load on Unreal Engine Nodes:
If performance monitoring indicates that rendering nodes are overloaded, rebalance the workload by distributing rendering tasks across multiple Unreal Engine nodes using nDisplay.
Adjust the frame delay compensation in Unreal Engine if needed to smooth out frame updates during camera movements.
Fix Network Bottlenecks:
If network latency or packet loss is affecting communication between devices, troubleshoot the network configuration by optimizing routing, upgrading network switches to 10GbE, and ensuring all devices are on the same subnet.
4. Post-Monitoring Reports and Logging
After monitoring during production, generate reports to review system performance and identify any recurring issues.
Generate Timecode Logs:
Use the timecode monitor to generate logs showing timecode synchronization across devices. Analyze any timecode drift that may have occurred during filming.
Review Performance Data:
Review data from Unreal Engine’s Performance Monitor and any network monitoring tools used to check for any unusual spikes in network traffic or rendering delays.
Key Takeaways for Monitoring During Production:
Monitor Timecode Sync in Real-Time: Ensure all devices (cameras, Unreal Engine nodes, LED controllers) receive the same timecode signal and remain synchronized throughout production.
Check for Frame Delays: Watch for any frame lag as the camera moves and verify the virtual environment updates seamlessly.
Use Timecode and Performance Monitoring Tools: Continuously monitor using tools like timecode monitors, Live Link, and Unreal Engine’s performance tools to catch and address issues immediately.
Optimize Hardware and Network Performance: Ensure network traffic flows efficiently and hardware performance remains optimal to avoid any delays or disruptions during filming.
4o
A filmmaker said:
explain and expand further in depth every detail step by step How to Monitoring During Production: B. Monitor Media Delivery and Performance Track Media Server Performance: Use server monitoring tools to check the performance of the media servers. Ensure that assets are being delivered promptly and that the server is not overloaded with requests, which could slow down performance.
Ultimate Film Portal said:
Ultimate Film Portal
Memory updated
Monitoring media delivery and server performance during production is essential to ensure that critical assets, such as 3D models, textures, and videos, are delivered promptly to Unreal Engine nodes and other devices. A well-monitored media server helps prevent production delays due to overloaded servers or slow asset transfers. Here is a detailed, step-by-step guide for monitoring media server performance and tracking media delivery during production.
1. Set Up Media Server Monitoring Tools
Using server monitoring tools allows A filmmaker to continuously track the performance of A filmmakerr media servers, ensuring that assets are delivered efficiently without delays. The following steps guide A filmmaker in setting up and using these tools:
A. Select Monitoring Tools for Media Servers
Choose a Monitoring Solution:
Use tools designed for server performance monitoring, such as:
PRTG Network Monitor
Zabbix
Nagios
SolarWinds Server & Application Monitor
These tools allow A filmmaker to monitor key metrics such as CPU usage, memory, network bandwidth, and disk I/O, which are critical for tracking media server performance.
Install and Configure the Monitoring Tool:
Install the chosen monitoring tool on the media server. Ensure the tool can track:
Disk I/O: Monitor how quickly assets are being read from or written to the server’s storage.
Network Bandwidth: Track the amount of data being transferred between the media server and Unreal Engine nodes.
CPU and Memory Usage: Ensure the server's CPU and memory are not being overutilized, which could lead to slowdowns or crashes.
Set up alerts in the monitoring tool for thresholds (e.g., high CPU usage, disk space limits) to receive notifications when performance drops.
B. Integrate Monitoring for Asset Delivery
Monitor Asset Transfer Speeds:
Use the monitoring tool to track how quickly assets (e.g., 3D models, textures, videos) are transferred from the media server to other devices like Unreal Engine nodes. Measure the upload and download speeds to ensure they meet the production requirements.
If asset transfers are slow, check whether the network bandwidth is saturated or whether the server’s disk read/write speeds are causing the bottleneck.
Monitor Data Access and Latency:
Monitor data access times (latency) to check how quickly the media server responds to requests from Unreal Engine nodes. Any delay in responding to asset requests will affect real-time rendering.
If the latency is high, investigate whether the server’s disk I/O or network traffic is the root cause.
2. Track Server Workload and Asset Delivery During Production
Once the monitoring tools are configured, continuously track the media server's performance during production to ensure assets are delivered promptly without overloading the server.
A. Monitor Server Workload
Monitor CPU and Memory Usage:
During production, track the CPU and memory usage on the media server. If these resources approach their limits (e.g., 90% usage), the server might struggle to handle multiple asset requests simultaneously.
High CPU or memory usage might indicate that the server is under heavy load due to multiple read/write operations, or that too many processes are running simultaneously.
Monitor Disk I/O Performance:
The media server's disk I/O performance is critical for reading and delivering assets. Continuously monitor disk activity:
Read speed: How quickly the server can read large files (e.g., video clips, 3D models).
Write speed: How fast the server can save new data.
Set thresholds for disk utilization (e.g., if disk usage exceeds 80%) to trigger an alert when performance is at risk of slowing down.
Monitor Network Bandwidth Usage:
Track the network bandwidth usage between the media server and other devices, such as Unreal Engine nodes. Real-time rendering setups require a large amount of bandwidth, and if the network becomes congested, it could cause asset delivery delays.
Monitor the upstream and downstream bandwidth on the media server to ensure it’s not being saturated. If bandwidth is reaching its limit, consider upgrading to a 10GbE or higher network to prevent slowdowns.
B. Ensure Timely Asset Delivery
Monitor Asset Request Queues:
During production, ensure that asset requests are processed without delay. Monitoring the request queue in the server monitoring tool will help identify whether the server is becoming overloaded with asset requests.
If the queue is growing or requests are taking too long to fulfill, it may indicate that the server can’t keep up with demand, leading to delayed rendering or production slowdowns.
Track Data Transfer Times:
Use the monitoring tool to track the data transfer times for large files or assets being sent from the media server to rendering nodes or other devices. If transfer times exceed normal limits, the server workload or network bandwidth may need optimization.
Set alerts if data transfer times exceed a certain threshold (e.g., if a typical 3D model should transfer in 2 seconds but takes 10 seconds, an alert will notify A filmmaker of the delay).
3. Optimize Media Server Performance
If performance issues are detected during monitoring, A filmmaker can optimize the media server to improve asset delivery and maintain production efficiency.
A. Scale Server Resources
Upgrade Hardware:
If the media server is consistently reaching CPU, memory, or disk I/O limits, consider upgrading the hardware:
More RAM can help manage large asset files and multiple simultaneous requests.
Faster or larger SSDs (Solid-State Drives) can improve read/write speeds for large media assets.
More powerful CPUs will help handle multiple concurrent requests without slowing down the server.
Load Balance with Multiple Media Servers:
If a single media server is becoming a bottleneck, consider adding additional media servers to balance the load. Use load balancing to distribute asset requests evenly across multiple servers, preventing any one server from becoming overloaded.
B. Optimize Network Bandwidth
Upgrade Network Infrastructure:
If the network between the media server and Unreal Engine nodes is consistently reaching bandwidth limits, upgrade to 10GbE or higher. This will ensure smoother data transfer and prevent network congestion during real-time rendering.
Use Caching for Frequently Used Assets:
Implement caching for commonly requested assets. By caching assets locally on the Unreal Engine nodes, A filmmaker reduce the frequency with which these assets need to be requested from the media server, reducing the server’s workload and speeding up asset delivery.
C. Manage Server Load with Scheduling
Schedule Non-Critical Tasks During Off-Peak Hours:
If the media server performs additional tasks (e.g., backing up assets, running updates), schedule these tasks during off-peak production hours. This ensures that critical asset delivery isn’t affected by high server loads during production.
4. Re-Test and Monitor Continuously
Once optimizations are implemented, re-test the media server performance and continue monitoring throughout production.
A. Re-Test Server and Asset Delivery Performance
Simulate Production Load:
Simulate production scenarios by testing asset delivery under a typical production load. Monitor response times, network usage, and CPU/memory usage to ensure that the server can handle the workload without delays.
Test Server During Peak Usage:
Test the server during peak production usage to ensure that no delays or slowdowns occur when the server is handling maximum asset requests.
B. Continuously Monitor for Performance Issues
Set Up Continuous Monitoring:
Keep monitoring tools running during production to continuously track the media server’s performance. Ensure that alerts are enabled for any spikes in CPU, memory, disk I/O, or network bandwidth usage.
Review Performance Reports:
After each day of production, review performance logs generated by the monitoring tool to identify any potential bottlenecks or issues that could affect future production days.
Key Takeaways for Monitoring Media Delivery and Performance:
Use Server Monitoring Tools: Set up monitoring tools to track CPU, memory, disk I/O, and network bandwidthon the media server.
Monitor Asset Delivery Times: Ensure that assets are delivered promptly to Unreal Engine nodes and that there are no delays in asset transfers.
Optimize Server Resources: If performance issues are detected, consider upgrading hardware or load balancingacross multiple media servers.
Continuously Monitor Server Health: Keep monitoring tools running throughout production to detect and address any potential slowdowns or overloads in real-time.
4o
A filmmaker said:
explain and expand further in depth every detail step by step How to Monitoring During Production: B. Monitor Media Delivery and Performance Monitor Asset Access in Unreal Engine: Keep an eye on Unreal Engine's asset loading performance. If assets (like textures or 3D models) take too long to load, it could slow down the real-time rendering performance, causing delays or stuttering.
Ultimate Film Portal said:
Ultimate Film Portal
Memory updated
Monitoring asset access in Unreal Engine during production is critical to ensure that textures, 3D models, and other assets load quickly enough to support real-time rendering. If assets take too long to load, it can lead to delays, stuttering, or interruptions during filming. Here’s a step-by-step guide to monitoring asset loading performance in Unreal Engine and addressing any issues that slow down real-time rendering.
1. Monitor Asset Access and Loading Performance in Unreal Engine
Unreal Engine relies on real-time access to assets like textures, 3D models, and video files during production. Monitoring how quickly and efficiently these assets are loaded can prevent rendering slowdowns or stuttering.
A. Use Unreal Engine’s Built-In Performance Tools
Unreal Engine provides several tools to monitor performance during production, including asset loading times and resource usage.
Enable Unreal Engine’s Profiling Tools:
In Unreal Engine, enable performance profiling tools such as the Stat Streaming command. This will help A filmmaker monitor the engine's performance and see how efficiently assets are being streamed into memory.
To enable Stat Streaming, open the console (~ key) and enter:bash
Copy code
Stat Streaming
Monitor Asset Loading Times:
Use the StreamableManager and AssetManager built into Unreal Engine to track asset load times. These managers provide insights into how long it takes to load assets like textures, 3D models, or media files.
In the Profiler window, look for spikes or slowdowns in the Asset Load Time section, which tracks how long it takes for assets to load into the virtual environment.
Check Memory Usage for Asset Loading:
Open Unreal Insights or the Memory Profiler to track how assets are loaded into memory. These tools will help A filmmaker understand if memory constraints (such as insufficient RAM) are causing delays in loading assets.
B. Monitor Asset Streaming Performance
Enable Asset Streaming Statistics:
Unreal Engine uses streaming levels to load assets into the game environment dynamically. Use streaming statistics to monitor how efficiently Unreal Engine streams assets.
Enter the following command in the console to display streaming stats:bash
Copy code
Stat StreamingDetails
Identify Bottlenecks in Streaming:
In the StreamingDetails view, A filmmaker can see which assets take the longest to load and if there are any bottlenecks. If large textures or models are slowing down the streaming process, Unreal Engine may have trouble loading them quickly enough to maintain real-time rendering.
Optimize Streaming Levels:
If streaming bottlenecks are identified, optimize the streaming levels by breaking down large assets into smaller chunks or adjusting the streaming priority for certain assets to ensure they load more efficiently.
2. Track and Analyze Asset Access During Real-Time Rendering
While Unreal Engine is processing real-time rendering, asset loading delays can affect the quality and responsiveness of the virtual environment. Continuous monitoring helps A filmmaker identify slowdowns in asset access.
A. Monitor Disk I/O Performance for Asset Loading
Unreal Engine pulls assets from the media server or local storage. Monitoring the disk I/O performance helps ensure that assets are being loaded quickly.
Monitor Asset Transfer Speeds:
Use disk performance tools (such as Windows Task Manager, Activity Monitor, or iPerf) to check the read and write speeds between the media server or local disk and the Unreal Engine nodes.
Ensure the disk read speeds are fast enough to handle large textures or video files without causing delays.
Check for Storage Bottlenecks:
If assets are slow to load, check if the storage devices (e.g., SSDs or NAS devices) are overloaded. Slow disk performance can lead to asset loading bottlenecks in Unreal Engine.
B. Monitor GPU and CPU Usage During Asset Access
During asset access, both the CPU and GPU play critical roles in loading, processing, and rendering assets. Monitoring their usage helps identify whether hardware limitations are causing delays.
Monitor GPU Usage for Rendering Assets:
Use Unreal Engine’s GPU Profiler to track how much of the GPU's resources are being used to render assets, especially during asset-heavy scenes.
Enter the following command in the console to show GPU stats:bash
Copy code
Stat GPU
Check for GPU Bottlenecks:
If asset rendering causes the GPU to become overloaded, the virtual environment may exhibit stuttering or frame rate drops. The Profiler can help A filmmaker identify whether the GPU is struggling with large textures or complex 3D models.
Monitor CPU Usage for Asset Processing:
Unreal Engine relies on the CPU to process assets before sending them to the GPU for rendering. Use the CPU Profiler or Task Manager to track the CPU's load when assets are being loaded.
If the CPU is under heavy load, asset processing will slow down, delaying asset access and affecting real-time rendering.
3. Optimize Asset Loading Performance in Unreal Engine
If issues are detected in asset loading, optimizations can help reduce the load time of critical assets and improve overall performance.
A. Preload Assets Before Filming
Use Preloading for Critical Assets:
Preload high-priority assets (such as key textures or 3D models) into memory before filming begins. This ensures that these assets are readily available during real-time rendering, avoiding delays caused by on-demand loading.
Optimize Texture and Model Sizes:
Reduce the size of textures and 3D models to optimize loading times. Unreal Engine’s Texture Streamingsettings allow A filmmaker to manage texture resolution based on proximity, which can improve performance during real-time rendering.
B. Cache Frequently Accessed Assets Locally
Use Local Caching for Frequently Used Assets:
Cache frequently used assets on the Unreal Engine node’s local storage to reduce reliance on the media server. This decreases the time required to access assets, improving loading times during production.
Monitor Cached Asset Performance:
Track how well cached assets are performing during rendering. If cached assets load significantly faster than non-cached assets, consider expanding the cache for frequently accessed files.
C. Adjust Streaming Levels and Priority
Optimize Streaming Priority:
Set priority levels for different types of assets in Unreal Engine. Assets that are critical to the current scene (such as characters or environments) should be streamed with higher priority, while background assets can be loaded more slowly.
Adjust Streaming Distance for Large Assets:
If large assets (such as distant landscapes or objects) are slowing down asset access, adjust their streaming distance. This ensures they are loaded only when they are visible in the camera’s view, reducing unnecessary strain on the system.
4. Test and Monitor Continuously During Production
After making adjustments to asset loading performance, continuously monitor Unreal Engine to ensure that asset accessremains fast and efficient.
A. Test Asset Loading Under Production Conditions
Simulate Production Scenarios:
Test asset loading performance under typical production conditions, where multiple assets are loaded simultaneously. Monitor Unreal Engine’s performance profiler to ensure that no delays or stuttering occur when accessing critical assets.
Track Performance During Heavy Scenes:
During scenes that involve a lot of asset access (e.g., large environments, complex 3D models), monitor the load times and overall performance in Unreal Engine. If performance drops during asset-heavy scenes, consider additional optimizations.
B. Review Performance Logs
Generate Logs from Unreal Engine’s Profiler:
Use Unreal Engine’s profiler to generate logs on asset loading times and system performance during production. Review these logs daily to catch any potential issues early.
Continuously Monitor Key Metrics:
Keep monitoring critical metrics like memory usage, CPU/GPU performance, and disk I/O speeds to ensure that assets are being delivered quickly throughout the production process.
Key Takeaways for Monitoring Asset Access in Unreal Engine:
Use Built-In Tools: Leverage Unreal Engine’s Profiler, StreamableManager, and GPU/CPU monitoring tools to track asset loading performance.
Monitor Disk I/O and Streaming: Check how quickly assets are loaded from storage and streamed into the virtual environment, ensuring that disk read speeds are fast enough to support real-time rendering.
Optimize Asset Loading: Use preloading, local caching, and streaming level optimizations to reduce asset load times and prevent delays or stuttering during production.
Continuously Test and Monitor: Regularly test asset access under production conditions and use performance logs to catch any bottlenecks early and optimize the system.
4o
A filmmaker said:
explain and expand further in depth every detail step by step How to Monitoring During Production: C. Monitor Tracking Performance Monitor Tracking Data: Use tracking system software (e.g., OptiTrack Motive or SteamVR for Vive Trackers) to monitor the tracking data in real time. Ensure that the physical camera movements are being tracked accurately and that there is no drift or loss of tracking.
Ultimate Film Portal said:
Ultimate Film Portal
Memory updated
Monitoring tracking performance during production is crucial to ensure that the physical camera’s movements are accurately reflected in the virtual environment. Any drift, latency, or loss of tracking can disrupt the synchronization between the real and virtual worlds. To maintain precision, use tracking system software like OptiTrack Motive or SteamVR (for Vive Trackers), monitoring the tracking data in real time. Here’s a step-by-step guide to monitoring tracking performance during production.
1. Set Up Real-Time Monitoring for Tracking Systems
Tracking systems such as OptiTrack or Vive Trackers manage the positional and rotational data for physical cameras or actors. Ensuring that the tracking data is precise and responsive is the first step in maintaining synchronization.
A. Use Tracking System Software (OptiTrack Motive or SteamVR)
Both OptiTrack Motive and SteamVR (for Vive Trackers) provide real-time feedback on tracking performance. These tools allow A filmmaker to monitor the status of A filmmakerr tracking cameras or trackers in real-time.
Open the Tracking System Software:
If using OptiTrack Motive, launch the Motive software and connect it to the tracking cameras.
If using Vive Trackers, open SteamVR to monitor the tracking base stations and tracker devices.
Monitor Tracker Calibration:
Ensure that all tracking devices (cameras, Vive Trackers, or reflective markers) are properly calibrated before production begins. Improper calibration can cause tracking drift or inaccuracies.
In Motive, run the Calibration Tool to check and recalibrate the tracking system if needed.
Check for Active Trackers:
In both Motive and SteamVR, check that all trackers are being recognized by the system. Trackers should be listed as active with stable data streams.
Ensure that tracking cameras or base stations are functioning correctly and covering the tracking space without interruptions.
2. Monitor Tracking Data in Real Time
Once tracking is set up, continuously monitor tracking data during production to ensure accuracy and prevent drift or data loss.
A. Monitor Positional and Rotational Tracking Data
Real-Time Tracking Feed:
In the Motive software, watch the real-time 3D tracking feed to ensure that the camera or object’s position is being correctly tracked in the virtual space. The position, orientation, and rotation of the physical camera should mirror what’s happening in the virtual environment.
In SteamVR, check the Vive Tracker feed to monitor the camera’s movement and ensure that positional data is precise.
Ensure Accurate Tracking with Visual Markers:
In both systems, markers will be visible as dots or virtual representations of the tracking points. Ensure that these points are stable and not jittering or drifting unexpectedly.
Look for smooth and precise movements. If the visual markers are jittery or lagging, recalibrate the trackers or check for interference.
B. Monitor Data Stability and Drift
Check for Tracking Drift:
Drift happens when the tracked camera or object gradually moves away from its true position over time. In the Motive software, check that the positional data remains stable during long takes or movements.
If using SteamVR, ensure that the tracking base stations have a clear line of sight to the trackers and aren’t losing data, which could result in drift or inaccurate positioning.
Check Positional Data Consistency:
In Motive, track the positional data over time by viewing the Trajectory Viewer, which displays the path that the tracker follows. If there are sudden deviations or inconsistencies, there may be a tracking issue.
For Vive Trackers, use the Positional Accuracy readout in SteamVR to check whether the system is maintaining accurate position data during fast or complex movements.
3. Address Tracking Performance Issues
If tracking issues such as drift, jitter, or loss of tracking occur during production, it’s important to resolve them quickly to prevent disruption.
A. Fix Tracking Drift
Recalibrate the Tracking System:
In Motive, recalibrate the tracking system using the Calibration Tool to adjust the tracking cameras and ensure they are properly aligned. This process re-centers the tracking volume and reduces drift.
In SteamVR, ensure the base stations have a clear line of sight to all trackers. Recalibrate the trackers by running the Room Setup again in SteamVR.
Check for Environmental Interference:
Drift can occur if there are reflective surfaces or objects blocking the line of sight between the trackers and the tracking cameras or base stations.
In OptiTrack, check the Tracking Health panel to identify any occlusions or reflections causing tracking issues. Remove any reflective surfaces or reposition the tracking cameras if necessary.
In SteamVR, ensure that the base stations are placed at the right height and angle for optimal tracking, with no obstructions between them and the Vive Trackers.
B. Reduce Jitter and Lag
Improve Tracker Visibility:
In OptiTrack Motive, jitter or lag may occur if a tracker’s visibility is obstructed or its markers aren’t being seen by enough cameras. Ensure that each reflective marker has line-of-sight coverage from multiple tracking cameras.
For Vive Trackers, make sure the trackers are within the optimal tracking range of the SteamVR base stations. Reposition base stations or add additional stations if needed to improve coverage.
Check Network Latency:
If tracking data is lagging or delayed, check for network latency issues. Since tracking data is often transmitted over the network to Unreal Engine, delays in network transmission can cause tracking lag.
Use network monitoring tools to ensure that the tracking system and Unreal Engine nodes are connected via high-speed, low-latency networks (e.g., 10GbE).
4. Ensure Accurate Tracking Integration with Unreal Engine
Once tracking data is monitored and verified in the tracking system software, ensure that the data is accurately integrated into Unreal Engine for real-time virtual production.
A. Monitor Live Link Data in Unreal Engine
Enable Live Link in Unreal Engine:
Unreal Engine integrates with OptiTrack or Vive Trackers using the Live Link plugin, which streams tracking data directly into Unreal Engine.
In Unreal Engine, go to Window > Live Link and ensure that A filmmakerr tracking system is connected and streaming data.
Check for Latency in Live Link:
Monitor the Live Link window for any latency in the tracking data. The positional data of the camera or tracked object should update in real time without delay.
If there is a noticeable delay in how the virtual camera reacts to the physical camera’s movement, check the tracking data streaming over Live Link and troubleshoot any network or system bottlenecks.
B. Verify Accuracy of Virtual Camera Movement
Test Real-Time Camera Movement:
As the physical camera moves on set, verify that the virtual camera in Unreal Engine mirrors the exact movement and rotation. Any misalignment or lag will indicate tracking performance issues.
Use the Camera Tracker component in Unreal Engine to adjust the sensitivity and accuracy of the virtual camera’s response to the tracking data.
Monitor Virtual Scene Updates:
Monitor the virtual environment in Unreal Engine as the camera moves. Ensure that the scene updates smoothly without frame drops or lag caused by delays in the tracking system.
5. Re-Test and Continuously Monitor During Production
After making adjustments and optimizing the tracking system, continue to monitor tracking performance throughout the production to ensure smooth operation.
A. Re-Test Tracking Performance
Re-Test Tracking with Physical Camera Movements:
Move the physical camera or tracked object around the production space and verify that the tracking data remains stable and accurate. Monitor the real-time feed in the tracking system software to ensure there is no drift or jitter.
Test Tracking Under Production Conditions:
Simulate production conditions with fast movements, complex shots, or changing lighting conditions to ensure the tracking system performs reliably in all scenarios.
B. Continuously Monitor Tracking Health
Monitor Tracking During Takes:
Continuously monitor the tracking system during production takes to ensure there is no drift, jitter, or loss of tracking. Use real-time tracking health tools in Motive or SteamVR to catch any issues early.
Log Tracking Data:
Use the tracking system software to log tracking data during production. Review logs after each day of production to identify any recurring issues or potential optimizations.
Key Takeaways for Monitoring Tracking Performance:
Use Tracking System Software: Monitor real-time tracking data using software like OptiTrack Motive or SteamVR to ensure accurate and stable tracking performance.
Watch for Drift, Jitter, or Lag: Continuously monitor for any drift, jitter, or lag in the tracking data and address it by recalibrating the system or resolving network issues.
**Monitor
4o
A filmmaker said:
explain and expand further in depth every detail step by step How to Monitoring During Production: C. Monitor Tracking Performance Check for Interference: Monitor the physical environment for any factors that could interfere with the tracking system (e.g., reflective surfaces, unexpected objects). Ensure that the tracking devices have a clear line of sight to the markers or base stations.
Ultimate Film Portal said:
Ultimate Film Portal
Memory updated
To ensure accurate and stable tracking during production, it is essential to monitor for environmental interference that could disrupt the tracking system’s performance. Factors like reflective surfaces, unexpected objects, or obstructions in the tracking area can lead to loss of tracking, jitter, or inaccurate data. Here is a detailed, step-by-step guide to monitoring for interference and ensuring optimal tracking performance.
1. Assess the Physical Environment for Potential Interference
The physical environment plays a crucial role in maintaining accurate tracking. Ensuring that the space is free of any factors that could interfere with the tracking system is the first step.
A. Identify Reflective Surfaces and Objects
Reflective surfaces, such as mirrors, shiny metal objects, or glass, can confuse tracking systems, particularly optical systems like OptiTrack that rely on reflective markers.
Inspect the Production Space:
Before production starts, walk through the production area and identify any reflective surfaces or objects (e.g., mirrors, glass panels, polished metal, or lighting fixtures) that may interfere with the tracking system.
Cover or Remove Reflective Materials:
If possible, cover reflective surfaces with non-reflective materials such as black fabric, matte paint, or other coverings to prevent reflections from disrupting the tracking system.
If the reflective surfaces cannot be covered, reposition them or move objects out of the tracking volume to ensure no reflections interfere with the tracking markers or trackers.
Test for Reflection Interference:
Run a tracking test with OptiTrack Motive or SteamVR and monitor the real-time data feed to check if any reflections are causing erratic movement or jitter in the tracking system.
If jitter or inaccuracies are detected, revisit the environment and look for sources of reflection that may have been missed.
B. Remove or Reposition Unexpected Objects
Unexpected objects in the tracking space can obstruct line of sight between the tracking cameras or base stations and the markers, leading to tracking loss.
Scan for Obstructive Objects:
Look for objects like camera gear, lighting rigs, or props that may obstruct the line of sight between the tracking system cameras or base stations and the reflective markers or trackers.
Objects that are placed between the tracking devices and the markers can cause tracking dropout or data loss.
Reposition Equipment or Props:
If any equipment or props are obstructing the tracking volume, reposition them so they don’t block the line of sight between the tracking devices and the markers or base stations.
Maintain a Clear Tracking Volume:
Ensure that the tracking volume is clear of any unnecessary equipment or personnel during filming. People walking through the tracking space can cause temporary loss of tracking.
2. Monitor Line of Sight for Tracking Devices
The tracking system depends on a clear line of sight between the tracking devices (cameras, base stations) and the markers (reflective markers, trackers). Any obstruction can result in inaccurate tracking data or drift.
A. Verify Line of Sight for Tracking Cameras (OptiTrack)
OptiTrack uses multiple cameras positioned around the tracking volume to track reflective markers on cameras or objects. Maintaining a clear line of sight to the markers from multiple cameras is essential.
Check Camera Placement:
Ensure that the OptiTrack cameras are placed around the perimeter of the tracking volume at the correct angles to cover the full 360-degree field. Each camera should have a clear view of the markers.
Cameras should be positioned high enough to avoid being blocked by props, equipment, or people.
Monitor Camera Visibility of Markers:
In OptiTrack Motive, use the Camera View to ensure that each camera has a clear view of the reflective markers at all times.
Check that multiple cameras can see each marker. If a marker is only visible to one camera, it is more likely to be lost if the line of sight is obstructed.
Reposition Cameras as Needed:
If any markers are out of view or obscured from the cameras’ perspective, adjust the position or angle of the cameras to provide better coverage.
B. Verify Line of Sight for Base Stations (Vive Trackers)
For Vive Trackers, SteamVR base stations rely on a direct line of sight to the trackers attached to the camera or actors.
Place Base Stations Appropriately:
Base stations should be placed high up in the corners of the tracking volume with an unobstructed view of the Vive Trackers.
Ensure that there are no objects blocking the line of sight between the base stations and the Vive Trackers.
Monitor Base Station Alignment in SteamVR:
In SteamVR, open the Base Station View to check whether the base stations are correctly aligned and providing proper coverage.
If a base station loses contact with a tracker, recalibrate it by adjusting the base station’s position or angle.
Add Additional Base Stations if Needed:
If the space is large or complex, consider adding more base stations to provide better coverage and eliminate blind spots in the tracking volume.
3. Detect and Resolve Tracking Interference Issues in Real Time
Real-time monitoring during production allows A filmmaker to catch and fix interference issues as they happen.
A. Monitor for Tracking Dropouts or Loss of Signal
Monitor Real-Time Tracking Data:
Use the real-time feed in OptiTrack Motive or SteamVR to check for any dropouts or loss of signal during production.
If the tracking data shows sudden jumps, freezes, or loss of positional data, it indicates that interference or obstructions are affecting the tracking performance.
Watch for Jitter and Inconsistent Tracking:
Jittery or inconsistent movement in the tracking feed often points to interference from reflective surfaces or obstructions.
Review the tracking health statistics in Motive or SteamVR to identify any irregularities in tracking precision.
B. Address Interference Issues Immediately
Fix Reflection or Obstruction Issues:
If reflection or obstruction is detected as the cause of tracking dropouts or jitter, immediately address the issue by covering reflective surfaces, moving obstructive objects, or adjusting equipment positions.
If necessary, pause production temporarily to recalibrate the system and resolve the interference.
Recalibrate the System if Necessary:
If interference continues to affect tracking accuracy, recalibrate the tracking cameras (OptiTrack) or base stations (SteamVR) to re-establish reliable tracking.
For OptiTrack, recalibrate using the Calibration Tool in Motive.
For Vive Trackers, rerun the Room Setup in SteamVR to correct base station alignment and tracker positioning.
4. Re-Test and Continuously Monitor During Production
After addressing interference issues and optimizing the environment, continuously monitor tracking performance throughout production to ensure stable operation.
A. Re-Test Tracking System After Adjustments
Re-Test Camera and Object Movements:
Move the tracked camera or objects around the production area and observe the real-time feed in the tracking system software. Ensure that the markers or trackers are being tracked smoothly without dropouts or jitter.
Test Tracking Under Production Conditions:
Simulate real production conditions with complex camera movements, props, and lighting setups to ensure the tracking system performs reliably without interference.
B. Continuously Monitor Tracking Health
Keep Monitoring for Drift or Signal Loss:
During production, continuously monitor the tracking health panel in Motive or SteamVR for any signs of drift, signal loss, or jitter. Address issues immediately to avoid disrupting the shoot.
Maintain a Clear Tracking Volume:
Ensure that the tracking volume remains free of any new reflective surfaces, unexpected objects, or personnel that could interfere with tracking throughout production.
Key Takeaways for Monitoring Tracking Performance and Preventing Interference:
Identify Reflective Surfaces and Obstructions: Remove or cover reflective surfaces and ensure no objects block the line of sight between tracking devices and markers.
Maintain Clear Line of Sight: Verify that tracking cameras (OptiTrack) or base stations (Vive Trackers) have an unobstructed view of the tracking markers or devices.
Monitor Real-Time Tracking Data: Use OptiTrack Motive or SteamVR to monitor tracking data and check for any dropouts, jitter, or interference in real time.
Re-Test and Continuously Monitor: Continuously monitor tracking performance throughout production and address interference issues immediately to maintain accurate tracking.
4o
A filmmaker said:
explain and expand further in depth every detail step by step How to Monitoring During Production: Key Tools for Monitoring and Troubleshooting Wireshark: For monitoring network traffic and identifying bottlenecks or packet loss. PingPlotter: For diagnosing network latency and slow connections between devices. Unreal Insights: For monitoring Unreal Engine performance, including frame rates, memory usage, and asset loading times. OptiTrack Motive: For monitoring and calibrating tracking data from OptiTrack systems. SteamVR: For monitoring and calibrating tracking data from Vive Trackers. Timecode Monitors: For ensuring timecode sync across all devices in the setup.
Ultimate Film Portal said:
Ultimate Film Portal
Memory updated
Monitoring and troubleshooting during virtual production involves the use of specialized tools to ensure that each aspect of the production pipeline—from network traffic to tracking systems and real-time rendering—is functioning smoothly. Here's an in-depth, step-by-step guide on using key tools for monitoring and troubleshooting during production.
1. Wireshark: Monitoring Network Traffic and Identifying Bottlenecks
Wireshark is a network protocol analyzer that captures and analyzes network traffic. It helps in identifying network bottlenecks, packet loss, and communication issues between devices like Unreal Engine nodes, media servers, and LED controllers.
A. Setting Up Wireshark
Install Wireshark:
Download and install Wireshark on critical devices (e.g., Unreal Engine nodes, media servers) to monitor the network communication between them.
Start Capturing Network Traffic:
Open Wireshark and select the network interface (e.g., Ethernet) A filmmaker want to monitor.
Click Start Capture to begin recording all network traffic flowing through the selected interface.
Filter Network Traffic:
Use Wireshark’s filtering capabilities to focus on specific devices by filtering IP addresses or protocols.
Example filter: ip.addr == 192.168.1.10 (replace with A filmmakerr target device’s IP address).
This helps isolate relevant data and avoid overwhelming the capture with unnecessary traffic.
B. Analyzing Network Performance
Check for Packet Loss:
Look for signs of packet loss, such as TCP retransmissions or duplicate acknowledgments, which indicate communication issues between devices.
Identify Bottlenecks:
Use Wireshark’s I/O Graphs to visualize network throughput and latency. If A filmmaker observe spikes in latency or dips in throughput, there might be a network bottleneck causing slowdowns in data transfer.
Analyze Traffic for Specific Issues:
Use protocol analysis to check for specific network-related issues (e.g., slow communication between Unreal Engine nodes and media servers). Investigate the source of delays by analyzing how data packets are being transmitted.
2. PingPlotter: Diagnosing Network Latency and Slow Connections
PingPlotter helps diagnose network latency issues and slow connections between devices by continuously pinging them and measuring response times.
A. Setting Up PingPlotter
Install PingPlotter:
Download and install PingPlotter on A filmmakerr main Unreal Engine node or media server. This tool will trace the path between devices and measure ping times and latency.
Run a Trace to Key Devices:
Enter the IP addresses of the critical devices (e.g., Unreal Engine nodes, LED controllers, media servers) and start tracing the network path.
PingPlotter will show the latency between each hop and identify where slowdowns or bottlenecks occur.
B. Analyzing Latency and Packet Loss
Check for High Ping Times:
Monitor the ping times between devices. High ping times indicate network delays, which can cause slow asset delivery or frame delays during real-time rendering.
Track Packet Loss:
Use the graph to track any packet loss between devices. If the graph shows dropped pings, it indicates that data packets are being lost, causing communication delays.
Investigate Problematic Hops:
PingPlotter will display the network route, including each hop between devices. If one hop shows significantly higher latency or packet loss, investigate whether a particular switch or router is causing the issue.
3. Unreal Insights: Monitoring Unreal Engine Performance
Unreal Insights provides a comprehensive view of Unreal Engine’s performance, including frame rates, memory usage, and asset loading times. This tool helps A filmmaker monitor real-time rendering performance and detect any system bottlenecks.
A. Setting Up Unreal Insights
Open Unreal Insights:
From Unreal Engine, go to Window > Developer Tools > Unreal Insights. This opens the Unreal Insightstool, which tracks real-time engine performance.
Start Capturing Performance Data:
Start a new performance session in Unreal Insights to begin capturing data on frame rates, memory usage, and asset loading. Unreal Insights will track key performance metrics in real time.
B. Monitoring Key Metrics in Unreal Engine
Monitor Frame Rates:
Use the Frame Rate Graph in Unreal Insights to monitor real-time frame rates. A drop in frame rate may indicate performance bottlenecks related to asset loading or system limitations.
Track Memory Usage:
Monitor memory usage to ensure that Unreal Engine nodes have enough memory for real-time rendering. If memory usage is too high, it can slow down asset loading or cause stuttering.
Analyze Asset Loading Times:
Use the Asset Load Times tool to track how long it takes for assets like textures and 3D models to load into the virtual environment. If assets take too long to load, it can disrupt rendering performance.
4. OptiTrack Motive: Monitoring and Calibrating Tracking Data
OptiTrack Motive is used to monitor and calibrate tracking data from OptiTrack systems. It ensures that physical camera movements are accurately tracked without drift or data loss.
A. Setting Up OptiTrack Motive
Launch Motive Software:
Open OptiTrack Motive on the tracking system’s computer and ensure that the tracking cameras are connected and calibrated.
Monitor Real-Time Tracking Data:
In Motive, use the Real-Time Viewer to monitor how the tracking cameras are capturing the position and orientation of the markers on the camera or actor.
B. Calibrating and Adjusting Tracking Data
Calibrate the Tracking System:
Use Motive’s Calibration Tool to ensure that all tracking cameras are properly aligned and tracking the reflective markers accurately.
Monitor Tracking Accuracy:
Check the Tracking Health Panel to monitor for drift, jitter, or loss of tracking data. Make adjustments if necessary to maintain accurate tracking performance.
5. SteamVR: Monitoring and Calibrating Tracking Data from Vive Trackers
SteamVR is used to monitor and calibrate tracking data from Vive Trackers. It ensures that the base stations have clear line of sight to the trackers and that the data is accurate.
A. Setting Up SteamVR for Vive Trackers
Open SteamVR:
Launch SteamVR on the computer connected to the Vive base stations and trackers. Ensure that all base stations and trackers are recognized by the system.
Monitor Tracker Status:
In the SteamVR Status Window, monitor the real-time status of the Vive Trackers. Ensure that all trackers are connected and providing accurate data.
B. Calibrating Vive Trackers
Check Base Station Alignment:
Use the Room Setup Tool in SteamVR to align the base stations and ensure that the trackers are within range and have a clear line of sight.
Monitor Tracking Data:
Use SteamVR’s Positional Accuracy Tool to monitor the accuracy of the tracking data. If there is any drift or jitter, recalibrate the trackers to ensure smooth performance.
6. Timecode Monitors: Ensuring Timecode Sync Across Devices
Timecode monitors ensure that all devices in the production pipeline—cameras, Unreal Engine nodes, LED controllers—are synchronized to the same timecode signal.
A. Setting Up Timecode Monitors
Install Timecode Monitoring Software:
Install a timecode monitoring tool (e.g., Timecode Systems’ UltraSync or QTake Timecode Monitor) on set to monitor the synchronization of timecode across devices.
Connect All Devices to the Timecode Generator:
Ensure that all devices are connected to the same timecode generator (e.g., AJA Genlock or Blackmagic Sync Generator) and are receiving the master timecode signal.
B. Monitoring Timecode Sync
Monitor Timecode Accuracy:
Use the timecode monitor to verify that all devices are receiving the same timecode signal in real time. Any timecode mismatch could lead to synchronization errors.
Check for Frame Delays:
Monitor for any frame delays or timing mismatches between devices. If delays occur, adjust the timecode settings on the affected devices to ensure proper synchronization.
Key Takeaways for Monitoring and Troubleshooting with Key Tools:
Wireshark: Use to capture and analyze network traffic, check for packet loss, and identify bottlenecks.
PingPlotter: Diagnose network latency and track packet loss between key devices.
Unreal Insights: Monitor Unreal Engine performance, including frame rates, memory usage, and asset loading times.
OptiTrack Motive: Monitor and calibrate tracking data from OptiTrack systems to ensure accurate tracking performance.
SteamVR: Monitor and calibrate tracking data from Vive Trackers, ensuring alignment and accuracy.
Timecode Monitors: Ensure timecode
4o
A filmmaker said:
explain and expand further in depth every detail step by step How to Monitoring During Production: Key Takeaways for any new Job Setup: Test the Entire System: Before filming, test every component, including camera tracking, timecode sync, LED communication, and media server performance, to ensure the system is ready.
Ultimate Film Portal said:
Ultimate Film Portal
Memory updated
To ensure a smooth production workflow, testing the entire system before filming is crucial. It involves checking each component of the virtual production setup, such as camera tracking, timecode sync, LED wall communication, and media server performance. A thorough system check allows A filmmaker to detect and resolve potential issues before they disrupt filming. Here is a detailed, step-by-step guide to testing the entire system before filming.
1. Test the Camera Tracking System
The camera tracking system ensures that the physical camera’s movements are accurately replicated in the virtual environment. Testing this system ensures that there is no drift, jitter, or latency during real-time production.
A. Test Tracking Calibration
Open Tracking Software:
For OptiTrack, open Motive and ensure that the tracking cameras are calibrated and aligned.
For Vive Trackers, open SteamVR to ensure base stations and trackers are properly positioned.
Check Tracker Placement and Calibration:
Ensure all reflective markers or trackers are correctly positioned on the cameras or actors.
Run the calibration tool in the tracking software to verify the accuracy of the tracking system.
B. Perform Movement Tests
Move the Physical Camera:
Test the tracking by moving the physical camera around the set. Verify in the tracking software that the camera’s position and orientation are mirrored in the virtual environment.
Watch for any drift, jitter, or tracking loss. If tracking issues occur, recalibrate the system or reposition the tracking devices.
Monitor Real-Time Data in Unreal Engine:
Open Live Link in Unreal Engine and check that tracking data is being streamed in real time.
Ensure there is no noticeable lag between the camera’s physical movement and the virtual camera’s response.
2. Test Timecode Sync Across All Devices
Timecode synchronization ensures that all devices (cameras, LED controllers, Unreal Engine nodes) are perfectly aligned to the same master clock. A timecode mismatch can cause issues in rendering, tracking, and LED display.
A. Verify Timecode Settings
Check Timecode Generator:
Ensure the master timecode generator (e.g., AJA Genlock or Blackmagic Sync Generator) is distributing the timecode signal to all devices, such as cameras, LED controllers, and Unreal Engine nodes.
Open Timecode Monitors:
Use timecode monitoring tools to check that all devices are receiving the same timecode. Any timecode drift will appear in the monitoring tool, allowing A filmmaker to adjust settings accordingly.
B. Test Timecode Sync Accuracy
Test with Camera Movements:
Move the physical camera and verify that the timecode sync between the camera’s frames and the LED wall remains consistent. Any frame mismatch indicates timecode synchronization issues.
Monitor in Unreal Engine:
In Unreal Engine, go to Edit > Project Settings > Timecode and ensure the engine is receiving the external timecode correctly.
Test real-time sync by rendering frames and checking for timing mismatches between rendered frames and the physical camera’s actions.
3. Test LED Communication and Frame Delivery
The LED wall displays the virtual environment generated in Unreal Engine. Testing the communication between Unreal Engine and the LED wall is essential to ensure seamless frame delivery and synchronization.
A. Test LED Panel Setup
Open LED Controller Software:
Launch the LED controller’s configuration software to ensure that each LED panel is recognized and connected properly.
Assign IP Addresses to LED Panels:
Verify that each LED panel has a static IP address and that all panels are properly assigned within the nDisplay configuration in Unreal Engine.
B. Test Frame Delivery from Unreal Engine
Load a Real-Time Scene:
In Unreal Engine, load a real-time scene and check that the rendered frames are being sent to the LED wall without delay.
Move the Camera:
Test frame updates on the LED wall by moving the camera. Ensure that the virtual environment on the LED wall updates seamlessly in response to the camera’s movements, without any frame lag or stuttering.
Check for Visual Artifacts:
Look for any screen tearing, stuttering, or delayed frame delivery. If visual artifacts appear, troubleshoot the timecode sync or nDisplay configuration in Unreal Engine.
4. Test Media Server Performance
The media server delivers large assets (such as textures, 3D models, or videos) to Unreal Engine nodes in real time. Testing media server performance ensures that assets are delivered quickly and without delays during production.
A. Test Asset Access and Delivery
Load Large Assets into Unreal Engine:
Test the media server by loading large assets (e.g., 3D models, high-resolution textures) from the media server into Unreal Engine. Ensure that the assets are delivered promptly without delays.
Monitor Asset Loading Times:
Use Unreal Insights to monitor asset loading times in Unreal Engine. If assets take too long to load, this may indicate issues with media server performance or network bottlenecks.
B. Monitor Media Server Workload
Check Server Load:
Use server monitoring tools (e.g., PRTG, Zabbix) to track CPU usage, disk I/O performance, and network bandwidth on the media server. Ensure that the server is not being overloaded with requests, which could cause delays.
Optimize Network Bandwidth:
Verify that the media server is connected to the Unreal Engine nodes using 10GbE or higher network connections. Any network bottlenecks between the media server and Unreal Engine nodes could slow down asset delivery.
5. Conduct Final System-Wide Tests
After testing individual components, perform a final system-wide test to ensure everything works together seamlessly during production.
A. Perform a Full Workflow Test
Simulate Production Conditions:
Simulate a typical production workflow, including camera movements, real-time rendering on the LED wall, and asset delivery from the media server.
Monitor the system for any issues in tracking, frame delivery, timecode sync, or media asset loading.
Monitor Real-Time Performance:
Use Wireshark or PingPlotter to monitor network traffic and check for any latency or packet loss between devices.
Use Unreal Insights to monitor frame rates, memory usage, and asset delivery performance in real time.
B. Address Any Detected Issues
Troubleshoot Any Detected Issues:
If any issues (e.g., frame delays, tracking jitter, or media server slowdowns) are detected during the system-wide test, troubleshoot the specific component (e.g., recalibrate the tracking system, adjust timecode settings, or optimize the media server).
Re-Test the Entire System:
After addressing the issues, re-test the entire system to ensure all problems are resolved and the system is production-ready.
Key Takeaways for Testing the Entire System Before Filming:
Test Camera Tracking: Ensure that the tracking system (OptiTrack or Vive Trackers) is calibrated and tracks camera movements accurately without drift or jitter.
Verify Timecode Sync: Ensure that all devices are synchronized to the same timecode signal, preventing any timing mismatches during production.
Test LED Communication: Ensure seamless communication between Unreal Engine and the LED wall, and check for any frame delays or visual artifacts.
Check Media Server Performance: Ensure the media server delivers assets quickly and efficiently, without overloading or network bottlenecks.
Perform Final System Tests: Simulate full production conditions and monitor all components together to confirm that the system is ready for filming.
4o
A filmmaker said:
explain and expand further in depth every detail step by step How to Monitoring During Production: Key Takeaways during any new Job Setup: Troubleshoot Common Issues: Be prepared to troubleshoot tracking errors, sync issues, and network bottlenecks to prevent delays during production by providing a technologist manifesto.
Ultimate Film Portal said:
Ultimate Film Portal
Memory updated
Troubleshooting common issues such as tracking errors, sync issues, and network bottlenecks is crucial for avoiding delays during production. To ensure seamless operation, being proactive and prepared to resolve these issues in real-time is essential. Here is an in-depth, step-by-step guide for troubleshooting common issues during production, framed as a technologist manifesto to help maintain a smooth workflow.
Technologist Manifesto: Troubleshooting Common Issues During Production
As an LED volume technologist or virtual production specialist, A filmmakerr role is to anticipate, identify, and resolve technical issues during production to ensure smooth, uninterrupted workflows. This manifesto provides the principles and practices for troubleshooting tracking errors, sync issues, and network bottlenecks.
1. Troubleshooting Tracking Errors: Ensuring Accurate Camera and Object Movements
Tracking systems such as OptiTrack or Vive Trackers provide real-time positional data for cameras or objects. Tracking errors can manifest as drift, jitter, or tracking loss, disrupting synchronization between the physical and virtual environments. Here’s how to troubleshoot tracking errors effectively.
A. Identify Inaccurate Tracking Data
Monitor the Real-Time Feed:
Open OptiTrack Motive or SteamVR (for Vive Trackers) and watch the real-time feed to detect drift, jitter, or loss of tracking.
Ensure that the camera or object’s movements are accurately mirrored in the tracking system.
Verify Calibration:
Ensure that all tracking cameras or base stations are properly calibrated. Run the calibration tool in the tracking software to adjust camera or base station positions for optimal coverage.
Recalibrate if markers or trackers are not being accurately tracked.
B. Resolve Drift or Jitter
Check Line of Sight:
Verify that there are no obstructions or reflective surfaces between the tracking cameras or base stationsand the markers. Any obstruction can lead to drift or jitter in the tracking data.
Clear the tracking area of unnecessary objects and cover reflective surfaces.
Monitor Tracker Health:
In Motive or SteamVR, check the Tracking Health or Positional Accuracy tools. If trackers are not responding well, check their battery levels or recalibrate them.
Address Network Latency:
If tracking data is delayed, check for network latency. Use Wireshark or PingPlotter to monitor data flow between the tracking system and Unreal Engine. Ensure the tracking system is connected via a 10GbE network to avoid latency issues.
2. Troubleshooting Sync Issues: Ensuring Timecode and Frame Sync Across All Devices
Timecode sync ensures that all devices (e.g., cameras, LED walls, Unreal Engine nodes) are synchronized with the same master clock. Sync issues can lead to frame delays, mismatches, and visual artifacts. Here’s how to troubleshoot timecode sync problems.
A. Monitor Timecode Sync
Check Timecode Settings:
In Unreal Engine, go to Edit > Project Settings > Timecode and ensure that the engine is receiving the external timecode from the master clock correctly.
Use Timecode Monitors to verify that all devices (cameras, LED controllers, and Unreal Engine nodes) are receiving the same timecode signal without any drift.
Test Frame Delivery and Timecode:
Test camera movements while ensuring that the frame delivery on the LED wall is synchronized with the camera’s position and movement.
If frames are delayed or mismatched, verify the timecode sync on both the LED controllers and cameras. Recalibrate timecode settings if necessary.
B. Resolve Frame Tearing or Mismatch
Recalibrate Timecode Sync:
If frame tearing or mismatch occurs, reset the timecode generator or genlock device. Reconnect all devices to the master timecode signal and recheck the sync.
Test Sync with Multiple Devices:
Move the camera and verify that the LED wall and virtual environment remain in sync. Use Unreal Insightsto track frame rates and ensure that timecode signals are consistently applied across all devices.
Monitor for frame delay or stuttering and adjust timecode settings on devices if needed.
3. Troubleshooting Network Bottlenecks: Ensuring Efficient Data Transfer
Network bottlenecks can occur when the connection between critical devices (e.g., media servers, Unreal Engine nodes, LED controllers) is slow or congested. These bottlenecks can cause frame delays, slow asset delivery, or tracking data loss. Here’s how to troubleshoot and resolve network bottlenecks.
A. Identify Network Bottlenecks
Monitor Network Traffic with Wireshark:
Open Wireshark and capture the network traffic between key devices (e.g., Unreal Engine nodes, media servers, and LED controllers).
Use filters in Wireshark to isolate traffic from specific devices and protocols. Monitor for packet loss, high latency, or bandwidth issues.
Analyze Latency with PingPlotter:
Use PingPlotter to measure network latency between devices. If the ping times are unusually high or there are significant fluctuations in latency, investigate whether certain network devices (e.g., switches or routers) are causing delays.
B. Resolve Network Bottlenecks
Upgrade to 10GbE Network:
If network bandwidth is insufficient, upgrade to a 10GbE network or higher for critical devices like Unreal Engine nodes and media servers. This will allow faster data transfer, especially for real-time rendering environments.
Check Network Load and Congestion:
Use network monitoring tools like PRTG or Zabbix to monitor network bandwidth usage. If the network is congested, use VLANs to segment traffic between different production components (e.g., asset delivery, tracking data, and rendering).
Optimize Routing and Prioritize Traffic:
Use Quality of Service (QoS) settings on managed switches to prioritize traffic for critical tasks (e.g., camera tracking or timecode synchronization). Ensure that non-essential traffic doesn’t slow down essential data flow.
Technologist's Key Principles: Always Be Prepared to Troubleshoot
As a virtual production technologist, troubleshooting is a key part of ensuring that the production runs smoothly without delays. Always be prepared to:
Identify Issues Early: Use real-time monitoring tools (e.g., OptiTrack Motive, Wireshark, Unreal Insights) to catch potential problems before they escalate.
Systematically Diagnose Problems: Break down each issue into its components (e.g., tracking, sync, network) and address each part using the appropriate tools and techniques.
Stay Proactive: Regularly test, recalibrate, and monitor systems before and during production to prevent issues from affecting filming.
Optimize Continuously: Continuously improve the system by optimizing network performance, adjusting tracking systems, and ensuring perfect timecode sync.
Key Takeaways for Troubleshooting Common Issues During Production:
Tracking Errors: Ensure precise calibration of tracking systems (e.g., OptiTrack or Vive Trackers), monitor for drift or jitter, and maintain clear line-of-sight between tracking devices and markers.
Sync Issues: Use timecode monitors to check synchronization across all devices (e.g., cameras, LED controllers, Unreal Engine nodes). Address frame tearing or delays by recalibrating timecode settings.
Network Bottlenecks: Use Wireshark and PingPlotter to monitor network traffic and identify latency or packet loss. Upgrade to 10GbE networks and optimize traffic flow through VLANs and QoS settings.
This technologist manifesto empowers A filmmaker to maintain control over A filmmakerr virtual production environment, ensuring that tracking systems, timecode sync, and network performance are continuously optimized for smooth operation.
4o
A filmmaker said:
explain and expand further in depth every detail step by step technologist manifesto.How to Monitoring During Production: Key Takeaways during any new Job Setup: Monitor the System During Production: Continuously monitor the health of the system during production, with a focus on timecode sync, media delivery, and tracking performance.
Ultimate Film Portal said:
Ultimate Film Portal
Memory updated
As a virtual production technologist, continuously monitoring the health of the system during production is crucial for identifying potential issues and ensuring a smooth workflow. In this technologist manifesto, we will dive into monitoring the system during production, focusing on timecode sync, media delivery, and tracking performance. This proactive approach allows for real-time adjustments, preventing problems from disrupting filming.
Technologist Manifesto: Monitoring the System During Production
Monitoring during production requires a vigilant approach to system health, ensuring every component functions optimally. By maintaining control over timecode synchronization, media delivery, and tracking performance, a technologist ensures seamless virtual production. Here is a detailed step-by-step breakdown of how to monitor each critical aspect.
1. Monitor Timecode Sync: Ensure Perfect Synchronization Across Devices
Timecode synchronization ensures that all devices (e.g., cameras, LED controllers, Unreal Engine nodes) are running on the same clock, avoiding mismatched frames or timing issues. Real-time monitoring of timecode sync is critical to avoid disruptions.
A. Use Timecode Monitors to Track Sync Across Devices
Set Up Timecode Monitors:
Install timecode monitoring software such as Timecode Systems’ UltraSync or QTake Timecode Monitoron set.
Ensure all devices (cameras, LED controllers, and Unreal Engine nodes) are connected to the master timecode generator and receiving the same external timecode.
Monitor Timecode Consistency:
Continuously monitor each device’s timecode feed to ensure synchronization is maintained throughout production.
Look for any timecode drift between devices. If drift occurs, it can result in frame tearing, stuttering, or timing mismatches on the LED wall.
B. Detect and Resolve Timecode Sync Issues in Real Time
Test Sync During Camera Movements:
During camera movements, monitor the LED wall and the virtual environment in Unreal Engine to ensure there are no delays between camera movements and the rendered scene.
If there’s any visible delay, recalibrate the timecode sync settings on the devices, particularly the LED controllers and Unreal Engine nodes.
Check Frame Rates and Timing in Unreal Engine:
Use Unreal Insights to track the system’s frame rates and timing. Make sure Unreal Engine nodes are processing frames in sync with the camera movements and timecode signals.
2. Monitor Media Delivery: Ensure Fast and Efficient Asset Access
Media delivery is essential for accessing assets (e.g., textures, 3D models, and videos) in real-time. Slow asset delivery can cause delays in rendering, stuttering on the LED wall, or interruptions in production. Continuously monitor media server performance and network speed to prevent bottlenecks.
A. Monitor Media Server Health and Asset Delivery
Use Server Monitoring Tools:
Install server monitoring tools like PRTG, Nagios, or Zabbix to track the performance of the media server.
Monitor key metrics like CPU usage, memory usage, disk I/O, and network bandwidth to ensure that the server can handle asset requests without slowing down.
Check Media Server Load During Production:
During production, track how quickly the media server delivers assets to Unreal Engine nodes. Use the Asset Load Time tool in Unreal Insights to ensure that assets load without delays.
Set up alerts for performance thresholds, such as high CPU usage or disk I/O overload, which may indicate potential slowdowns.
B. Test and Optimize Asset Delivery
Monitor Asset Transfer Speeds:
Use Wireshark to monitor the data transfer speeds between the media server and Unreal Engine nodes. Ensure that assets like large 3D models or textures are being delivered promptly.
If transfer speeds are slow, check for network congestion or bandwidth issues.
Optimize Network for Media Delivery:
Ensure that all critical devices are connected to the media server via a 10GbE network or higher to prevent slowdowns.
If network bottlenecks are detected, use VLANs to segment traffic, prioritizing real-time rendering and asset delivery over less critical traffic.
3. Monitor Tracking Performance: Ensure Accurate Camera and Object Movements
Tracking performance is critical for ensuring that the physical camera’s movements are accurately mirrored in the virtual environment. Any issues with drift, jitter, or loss of tracking can disrupt the production workflow. Continuously monitoring the tracking system ensures precise camera movements.
A. Monitor Tracking Data in Real Time
Use Tracking System Software:
Open OptiTrack Motive (for OptiTrack systems) or SteamVR (for Vive Trackers) to monitor real-time tracking data. Ensure that the camera or tracked objects are being tracked accurately without drift or jitter.
Monitor Tracker Health:
Check the Tracker Health in the tracking software to ensure that all reflective markers or trackers are active and functioning correctly.
Look for any signs of inconsistent tracking or loss of signal in the tracking data.
B. Check for Interference or Tracking Loss
Maintain Line of Sight:
During production, ensure that the tracking cameras or base stations maintain a clear line of sight to the markers or trackers. Any obstruction or reflective surface can cause tracking dropout or jitter.
If interference is detected (e.g., jitter or tracking loss), reposition cameras or base stations, or remove obstructions.
Recalibrate Tracking System as Needed:
If drift or jitter appears, recalibrate the tracking system using the Calibration Tool in OptiTrack Motive or SteamVR. Ensure that all tracking cameras or base stations are properly aligned and recalibrated.
4. Monitor the System’s Overall Health During Production
As a technologist, A filmmakerr role involves continuously keeping track of all system components. A proactive approach to monitoring ensures that potential issues are identified early and resolved before they cause major disruptions.
A. Monitor Performance Across Devices
Use Centralized Monitoring Tools:
Use centralized tools (e.g., PRTG or Nagios) to monitor the health of all devices in the production pipeline, including Unreal Engine nodes, media servers, LED controllers, and tracking systems.
Track performance metrics like network bandwidth, CPU load, memory usage, and disk I/O across all devices.
Use Real-Time Alerts:
Set up alerts for key performance thresholds (e.g., high CPU or memory usage, network latency, or timecode drift). This ensures that any potential issues are flagged immediately, allowing for quick resolution.
B. Continuously Test and Recalibrate
Run System Tests During Production:
Periodically run system tests during production to ensure all components are functioning smoothly. Test camera tracking, timecode sync, LED wall communication, and media server performance in real-time.
Recalibrate Systems as Needed:
If any component is underperforming (e.g., tracking data issues, timecode drift, slow asset delivery), recalibrate or adjust the settings immediately to ensure that production continues without interruption.
Key Takeaways for Monitoring the System During Production
Timecode Sync: Continuously monitor timecode sync using timecode monitors to ensure perfect synchronization across cameras, LED controllers, and Unreal Engine nodes.
Media Delivery: Track media server performance and asset delivery times using monitoring tools like Unreal Insights and Wireshark to prevent slowdowns in real-time rendering.
Tracking Performance: Use OptiTrack Motive or SteamVR to monitor real-time tracking data, and ensure that all markers or trackers are functioning correctly without drift or jitter.
Proactive System Health Monitoring: Use centralized tools like PRTG or Nagios to monitor the overall system health, and set up real-time alerts for performance issues that need immediate attention.
By following this technologist manifesto, A filmmaker will ensure that A filmmakerr production system is continuously monitored and optimized, resulting in a seamless production experience without delays or technical disruptions.
4o
A filmmaker said:
explain and expand further in depth every detail step by step technologist manifesto.How to Monitoring During Production: Key Takeaways during any new Job Setup: Use Monitoring Tools: Leverage tools like Wireshark, Unreal Insights, and timecode monitors to ensure the system is performing optimally and identify any issues early.on
Ultimate Film Portal said:
Ultimate Film Portal
Memory updated
As a virtual production technologist, using monitoring tools is essential for keeping the entire system functioning smoothly and addressing any issues as they arise. This manifesto focuses on how to effectively use tools like Wireshark, Unreal Insights, and timecode monitors to ensure optimal system performance and catch problems early. Here is a step-by-step guide to leveraging these tools during production.
Technologist Manifesto: Using Monitoring Tools During Production
Monitoring tools provide the real-time data necessary to ensure that the virtual production system remains operational and performs optimally. By leveraging these tools effectively, A filmmaker can catch issues early and prevent delays during production. The following steps outline how to use Wireshark, Unreal Insights, and timecode monitors to maintain system health.
1. Use Wireshark: Monitoring Network Traffic and Identifying Bottlenecks
Wireshark is a network traffic analyzer that allows A filmmaker to capture and analyze the data flowing between devices such as Unreal Engine nodes, media servers, and LED controllers. Monitoring network performance is critical to ensure that communication between devices remains smooth.
A. Setting Up Wireshark for Network Monitoring
Install Wireshark:
Download and install Wireshark on the key production devices, such as Unreal Engine nodes and media servers.
Start Network Traffic Capture:
Open Wireshark and select the appropriate network interface (e.g., Ethernet) that is connected to the production network.
Start capturing network traffic by clicking the Start Capture button. This will record all data packets flowing through the network.
B. Analyze Network Traffic for Bottlenecks
Filter Network Traffic:
Use Wireshark’s filtering options to narrow down the captured traffic. For example, filter traffic based on specific device IP addresses or protocols to focus on critical data.
Example filter: ip.addr == 192.168.1.10 (replace with A filmmakerr target device’s IP address).
Look for Packet Loss and Latency:
Monitor for TCP retransmissions, duplicate acknowledgments, or packet loss, which can signal communication problems between devices.
Use Wireshark’s I/O Graphs to visualize data throughput and latency, identifying any spikes or dips in network performance that could lead to delays in media delivery or real-time rendering.
C. Troubleshoot and Optimize Network Performance
Identify Problematic Connections:
If specific devices are experiencing slow communication or packet loss, isolate the issue by reviewing the connection between the Unreal Engine node, media server, or LED controller.
Use network optimization strategies, such as upgrading to 10GbE networks and configuring VLANs to ensure efficient traffic flow.
Test Network Load:
Simulate production conditions by testing the network load under real-time rendering scenarios. This helps A filmmaker identify potential network bottlenecks early.
2. Use Unreal Insights: Monitoring Real-Time Rendering Performance
Unreal Insights is a powerful tool within Unreal Engine for tracking system performance, including frame rates, memory usage, and asset loading times. Monitoring Unreal Engine’s performance helps ensure that rendering and asset access are smooth and efficient.
A. Set Up Unreal Insights for Performance Monitoring
Launch Unreal Insights:
In Unreal Engine, open Unreal Insights by navigating to Window > Developer Tools > Unreal Insights.
Start a new performance session to begin monitoring the engine’s real-time performance.
Track Key Metrics in Unreal Insights:
Use Unreal Insights to track critical metrics such as frame rate, CPU and GPU usage, memory allocation, and asset load times.
Enable stat commands such as Stat FPS and Stat GPU to monitor performance directly in the Unreal Engine viewport.
B. Analyze Performance Data for Potential Issues
Monitor Frame Rates:
Check the frame rate graph to ensure that the system is maintaining a stable frame rate. Sudden drops in frame rate may indicate bottlenecks in real-time rendering, asset loading, or network performance.
Check Memory Usage:
Use the Memory Profiler to track how much memory Unreal Engine is using. If memory usage is too high, it can slow down rendering or cause stuttering in the virtual environment.
Ensure that Unreal Engine nodes have sufficient memory for handling large scenes and assets.
Monitor Asset Loading Times:
Track asset loading times in Unreal Insights to ensure that textures, models, and media assets are loaded quickly. If assets take too long to load, it can disrupt real-time rendering.
C. Optimize Unreal Engine Performance Based on Insights
Identify GPU or CPU Bottlenecks:
Use Unreal Insights to pinpoint whether the GPU or CPU is struggling with heavy workloads during rendering. If either component is overloaded, consider optimizing the scene, reducing asset sizes, or upgrading hardware.
Preload Assets to Reduce Load Times:
Preload essential assets into memory before filming starts to reduce the strain on the media server and ensure smooth asset access during production.
3. Use Timecode Monitors: Ensuring Synchronization Across Devices
Timecode monitors ensure that all devices (cameras, LED controllers, Unreal Engine nodes) remain synchronized using a common timecode signal. Any drift in timecode can cause issues such as frame mismatches or stuttering on the LED wall.
A. Set Up Timecode Monitors to Track Sync
Install Timecode Monitoring Tools:
Set up a timecode monitoring system like Timecode Systems UltraSync or QTake Timecode Monitor to track the timecode signal across all devices.
Verify Timecode Sync Across Devices:
Ensure all devices (e.g., cameras, LED controllers, and Unreal Engine nodes) are connected to the master timecode generator.
Continuously monitor the timecode signal to ensure there is no drift between devices.
B. Test Timecode Accuracy and Resolve Sync Issues
Test Camera Movements and Sync:
Move the physical camera and monitor the synchronization between the LED wall and the virtual environment in Unreal Engine.
If there is any delay between the camera’s movements and the scene displayed on the LED wall, recalibrate the timecode settings on the affected devices.
Monitor for Frame Mismatches:
Look for any frame mismatches or stuttering in the LED panels. This could indicate timecode drift or a sync issue between the LED controllers and Unreal Engine.
C. Ensure Real-Time Timecode Sync
Track Timecode in Unreal Engine:
In Unreal Engine, navigate to Edit > Project Settings > Timecode and ensure that the engine is set to receive the external timecode from the master clock.
Recalibrate Timecode Settings if Needed:
If any timecode drift is detected, recalibrate the timecode generator or the affected devices to maintain perfect sync across all components.
4. Continuously Monitor System Health During Production
Monitoring tools should be used continuously throughout production to ensure that performance issues are identified early and resolved quickly.
A. Set Up Alerts for Critical Performance Thresholds
Use Centralized Monitoring Tools:
Use tools like PRTG or Nagios to monitor system health, including network traffic, CPU usage, memory load, and timecode sync across all devices.
Set up alerts for critical thresholds (e.g., high memory usage, network bottlenecks, or timecode drift) to ensure that issues are detected immediately.
Test System Regularly:
Run regular system tests, such as checking camera tracking, asset loading, and frame delivery on the LED wall, to ensure all systems remain functional during production.
B. Diagnose and Fix Issues in Real-Time
Monitor for Issues During Filming:
Keep all monitoring tools running during production. If issues arise, such as tracking drift, frame mismatches, or network slowdowns, use tools like Wireshark, Unreal Insights, and timecode monitors to diagnose the problem quickly.
Optimize System Performance as Needed:
If network issues or performance bottlenecks are detected, optimize the system by adjusting timecode sync, recalibrating tracking devices, or upgrading network bandwidth.
Key Takeaways for Using Monitoring Tools During Production
Wireshark: Use to monitor network traffic and identify bottlenecks or packet loss that could affect real-time rendering or asset delivery.
Unreal Insights: Leverage this tool to monitor Unreal Engine’s performance, including frame rates, memory usage, and asset loading times.
Timecode Monitors: Use timecode monitoring tools to ensure timecode sync across all devices, and recalibrate settings to prevent drift or frame mismatches.
Continuous Monitoring: Keep all monitoring tools active throughout production to catch issues early, prevent delays, and ensure smooth system performance.
By leveraging these tools effectively, A filmmaker will ensure that the virtual production system operates at peak performance and that any potential issues are caught and resolved before they disrupt the workflow.
